
When instances come where PDF documents need to be combined with a Word file, one way to do it is to insert the PDF file in Word. Though this seems a tedious and complicated task, this can easily be done by using the advanced options found in the program.
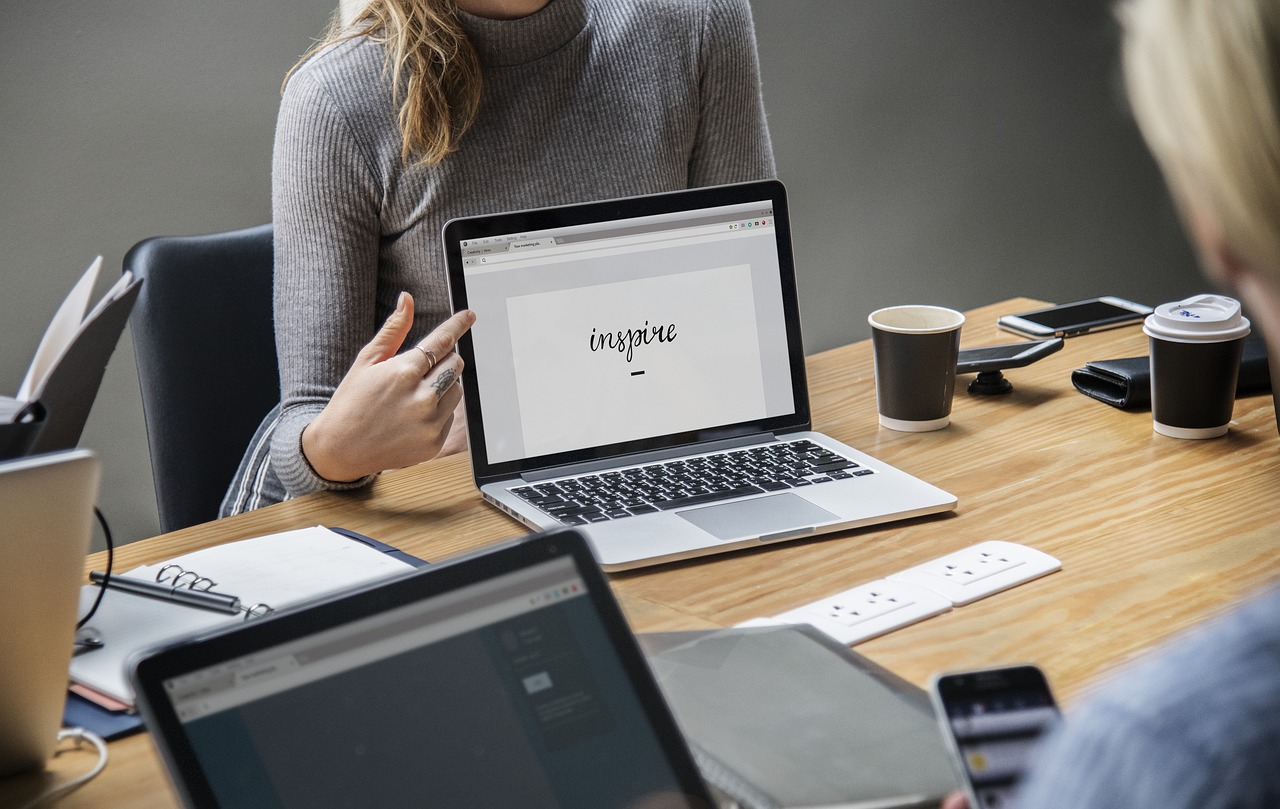
Why you need to import your PDF in a Word file?
Inserting a PDF can be useful for different situations, mostly for the reader’s convenience. Embedding the necessary PDF file allows you to showcase documents or provide reference that showcases the document but doesn’t necessarily show too much. Specifically, this is good for those who are unsure how much content should be included in Word document.
How to insert PDF to Word?
You can do this in three different ways. One, there is the option of using the advanced features of MS Word. Two, you can also convert your file from PDF into an image file. Three, the last option is to convert PDF into a Word file. These three ways can be accomplished easily in just a few steps. Let’s take a look at the first option – using MS Word.
Step one: Open Word document that you wish to use.
Step two: Click the “Insert” from the tabs and select “Object.” This will enable you to insert files.

Step three: Select “PDF” from the pop-up window then click “Ok”

Step four: Choose the file that you wish to insert and you will find that it will appear on the word file.
This method will bring about the first page of the document and insert it where you place the cursor. There’s also an alternative to inserting this file and this method will only insert the file icon which has a link to the file. Follow these steps to create this icon.
Step one: Open Word document that you want to use.
Step two: Click “Insert” from the tabs and select “Object” again.
Step three: This time, instead of choosing PDF, select “Create from file” tab and browse for the file you wish to insert then click “Ok.”
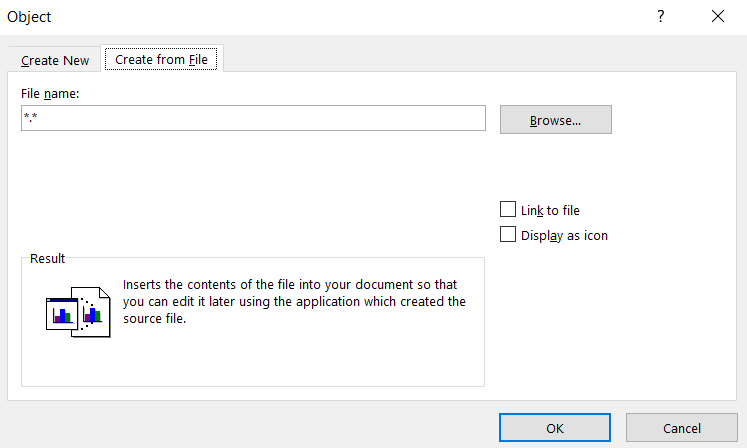
Step four: Save your work.
If copying a text is just what you need, then inserting PDF may not be the best option for you. You can simply just copy-paste the text from the machine-readable PDF or convert it into a Word file.
Trivia: Did you know that you could open a machine-readable PDF file as a Word document, allowing you to edit content in the Word processor? It can do so with Word 2013 and 2016 versions. How does it work? The Word processor recognizes the content and extracts it from a fixed-format to a .doc format in individual characters while keeping the same layout. Doesn’t always work though so when it fails, this is when you need a PDF to Word converter!
See also: How to convert PDF to a Word Document
The other options, which involves converting the PDF file to Word and PDF to JPEG can be done using one software which you can conveniently find here at DeftPDF. We provide you both tools for free and in an easy process that can be done with just a click of a button. Just follow these steps below to achieve the conversion!
Step one: Go to DeftPDF.com and choose the converter of choice (it can be PDF to Word or PDF to JPEG). Upload your PDF file in that tool.
Step two: Once uploaded, click “Convert” and the software will process it.
Step three: A sliding window will appear once the process is complete. Click “Download” to save your converted file in your computer or save it in your online storage, such as Google Drive or Dropbox.
Now since the document is converted to an image or a Word file, you can easily add it as an image to your editing material or simply copy-paste the content of your converted Word file to your new Word file.
Inserting your PDF document in your Word file is one way of attaching it as a link or perhaps giving a preview of your project. It can also provide a copy of the content. Interestingly, converting your PDF to Word will also allow you to edit the text document in a word processor application, making it accessible to anyone with this program.
To make an easier and clearer guide on how to convert your PDF to Word, you can also watch this video tutorial, which is also posted on our YouTube channel.
YouTube Link: How to convert PDF to Word using DeftPDF
Why would I want to convert instead of inserting?
The fact remains that inserting PDF will only result in showing limited information. The readers will only be able to see either the front page or the icon. By converting your PDF into images or words, you can include all of its pages and content in the Word file.
What other tools can I use?
Aside from our converters, we also offer free tools that solve all of your PDF problems.
PDF translate – you can use our translation tools and directly convert your PDF document from one language to another. This can help save you time and money from a translator!
PDF protect – Encrypt your documents and put limitations on reader’s access to your files!
OCR tool – Make your scanned PDF files into machine-readable files. Help yourself gain access to the characters present in your document so you can search or copy the content!
Bates numbering– Don’t know how you can add a systematic filing system? Bates numbers are the answer and you can conveniently add it to your existing PDF files right here.



