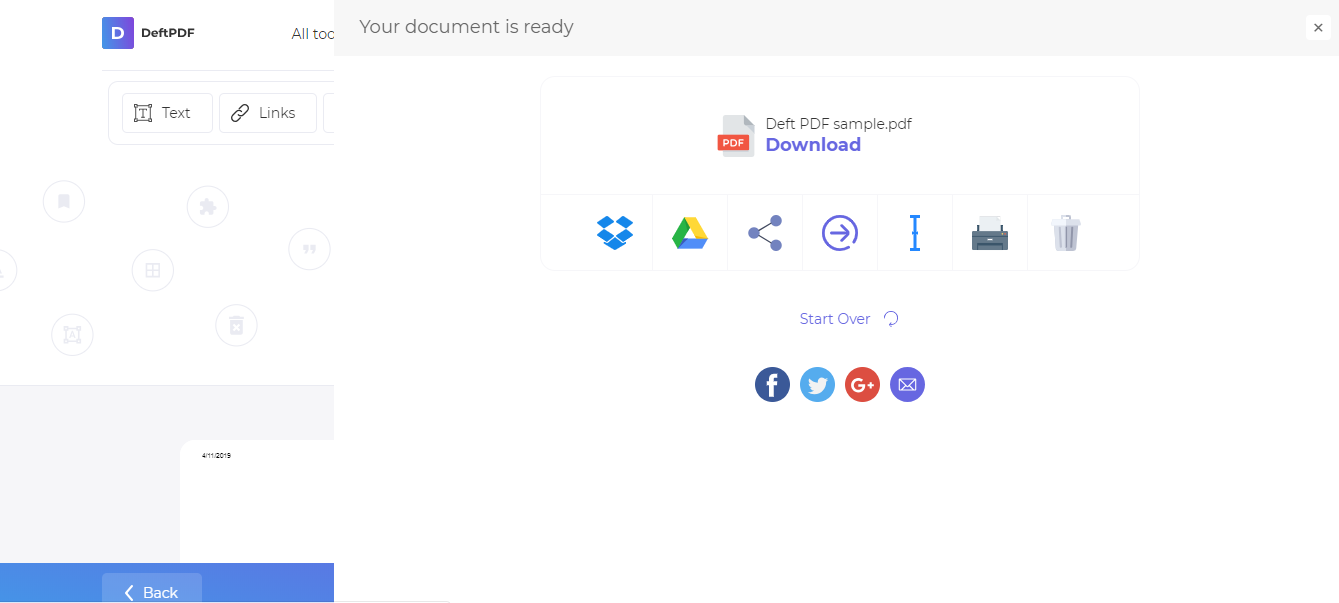1。ファイルのアップロード
暗号化された接続でファイルが安全にアップロードされることが保証されます。ファイルは処理後に完全に削除されます。
- コンピュータからファイルをアップロードするには、「PDF ファイルのアップロード」をクリックし、圧縮するファイルを選択するか、ファイルをページにドラッグアンドドロップします。
- Dropbox、Google ドライブ、またはファイルが保存されているウェブサイトからファイルをアップロードするには、ドロップダウンリストを展開してファイルを選択します。
- 無料アカウントでは一度に 1 つのファイルをアップロードできますが、アップグレードされたアカウント バッチ処理とアップロードはいくつでも可能10 ファイル。
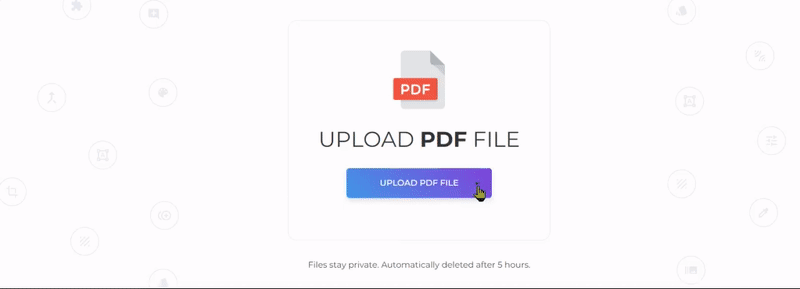
2。圧縮と修正
修正する必要がない場合は、PDF を圧縮」が画面の右下にあります。ドキュメントを圧縮用に修正する必要がある場合は、より多くのオプション。「
圧縮プロセスでは次の処理が行われます。
- イメージの最適化
- 不要なフォントや画像を削除する
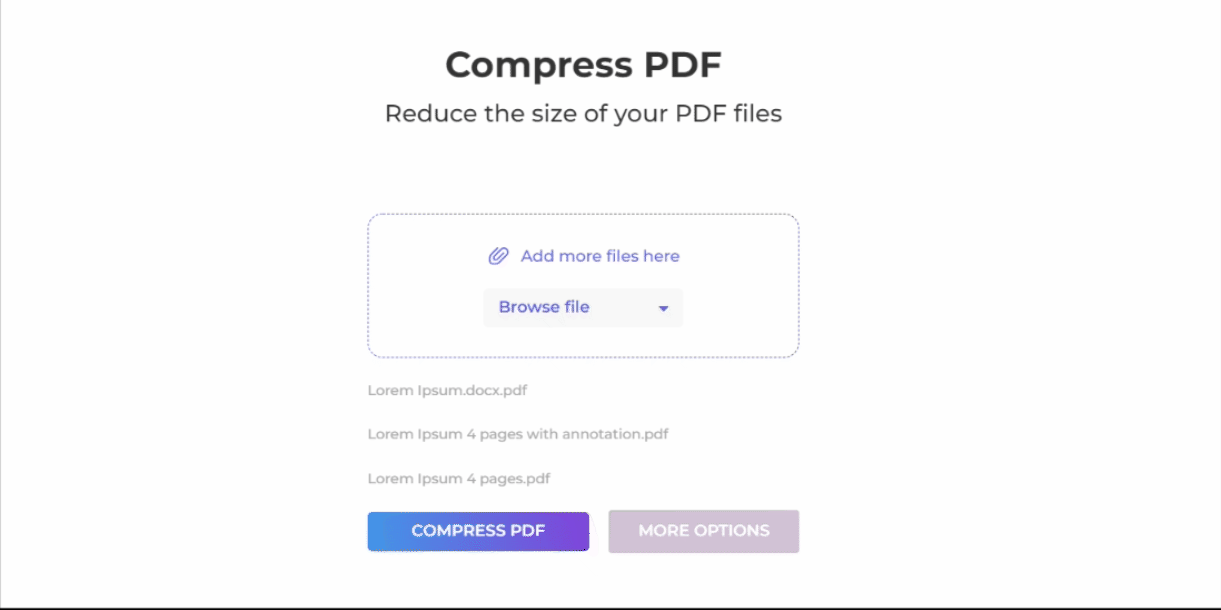
その他のオプション:
a. 画質設定
- デフォルトでは、画像は 65% の画質に最適化されています。より高品質の画像が必要な場合は、「いいね」(80%) または「最高」(100%)
b. イメージ解像度の設定
- 画像の標準解像度は 144 PPI で、解像度とファイルサイズのバランスが取れています。[その他のオプション] の [画像の解像度] の設定を変更できます。利用可能な解像度は以下のとおりです。'36ppi、'72 ppi、''144 PPI '、' 228 PPI '、または' 720 PPI '。
c. イメージをグレースケールに変換
- PDF ドキュメントのサイズを縮小するもう 1 つの方法は、すべてのカラー画像をグレースケールに変換することです。選択」グレースケール」を選択すると、圧縮時にPDFファイル内のすべての画像がグレー (白黒) に自動的に変換されます。
d. 圧縮速度オプション
- 大きいイメージを最適化し、小さいイメージを圧縮のためにスキップして」早く” on the compression speed category。
- 「レギュラー「 compression speed optimizes the whole document for smallest file size
3。圧縮 PDF ドキュメントをダウンロードする
ダウンロードファイルをコンピューターに保存します。また、Dropbox や Google Drive などのオンラインアカウントに保存したり、メールで共有したり、新しいドキュメントを印刷したり、名前を変更したり、新しいタスクで編集を続けることもできます。