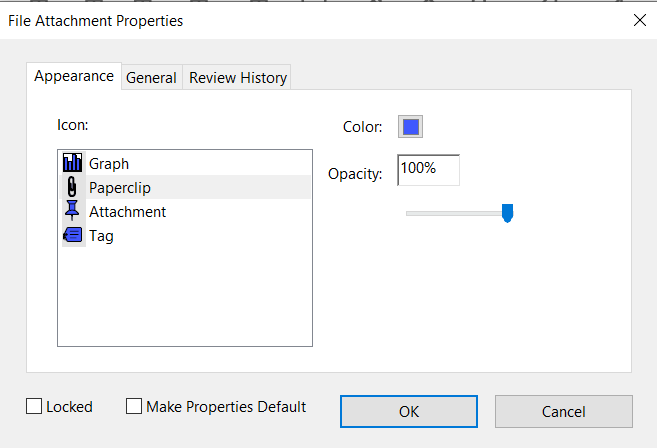Any kind of image is relatively simple to insert into a document, even a PDF. While inserting other objects as attachments are more complex. For instance, if you try to insert another multi-page document using other source applications like MS Word, it must be inserted as an object however, an object cannot span more than a page. Others may find a solution by separating the pages and inserting them one by one or perhaps inserting it as an image, but is there another way? Thankfully, there is and there are options available.
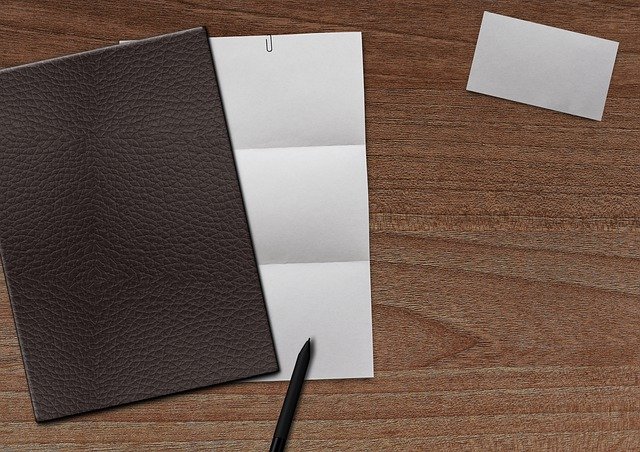
Understanding Objects
What is an object and why do we call it such? Insert Object is basically inserting any kind of content into a document. It is called an “object” as a general term for all types but not all applications and programs can insert any kind of object though as some may have limitations that support the kind of embedded objects. Here are some examples:
1. Links
In some cases, known as hyperlinks, a link is an HTML object that lets you jump from one page to another OR from one document to another location. It can go to a web page or another document. Links can also be your call to action – meaning this would initiate readers to access or do something after reading your content. In some cases, it also directs to a movie or sound and this link can appear on the front page as words or icons – depending on what the author prefers.
How to create a link using Adobe Acrobat
Step one: Open the PDF file using Adobe
Step two: Select Tools then select “edit PDF.” From there, choose the link then “add or edit.”
Step three: Select the words or icons you wish to become a link by dragging the cursor and creating a rectangle over the content. On the dialog box, you can also change the appearance of the link.
Step four: Click on the preferred action for your link. There are three options available – Go to a page view, open a File or Open a Web Page. The first may allow your link to jump from one page to another. The second option will allow you to set a destination file in a new window or on the same window. The last will jump to a webpage by adding the URL address.
Adobe Acrobat Pro is convenient to use however, take note that the edit tool has certain subscription fees before you can actually use it. For those looking for something free, you can always use the DeftPDF Edit tool to add links.
How to use DeftPDF to add links to your PDF
Step one: Go to DeftPDF.com using any browser and select EDIT from the menu
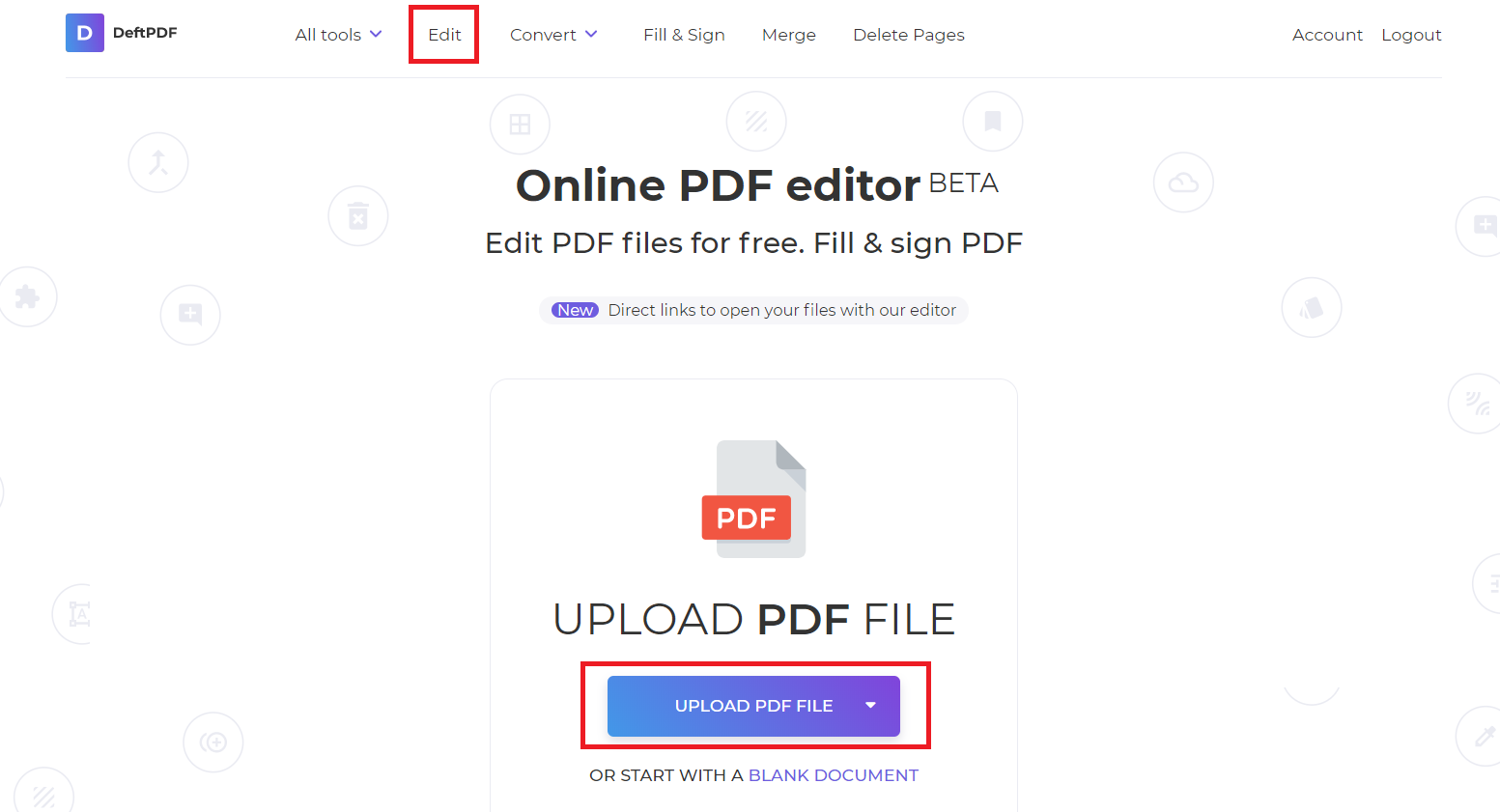
Step two: Upload your PDF file. A preview of your file with a toolbar will appear on the screen.
Step three: Click LINK from the toolbar. Drag and drop your cursor to create a rectangle. The area where you drew the rectangle is the area that will be “clickable” for your link. Input your URL on the link properties.
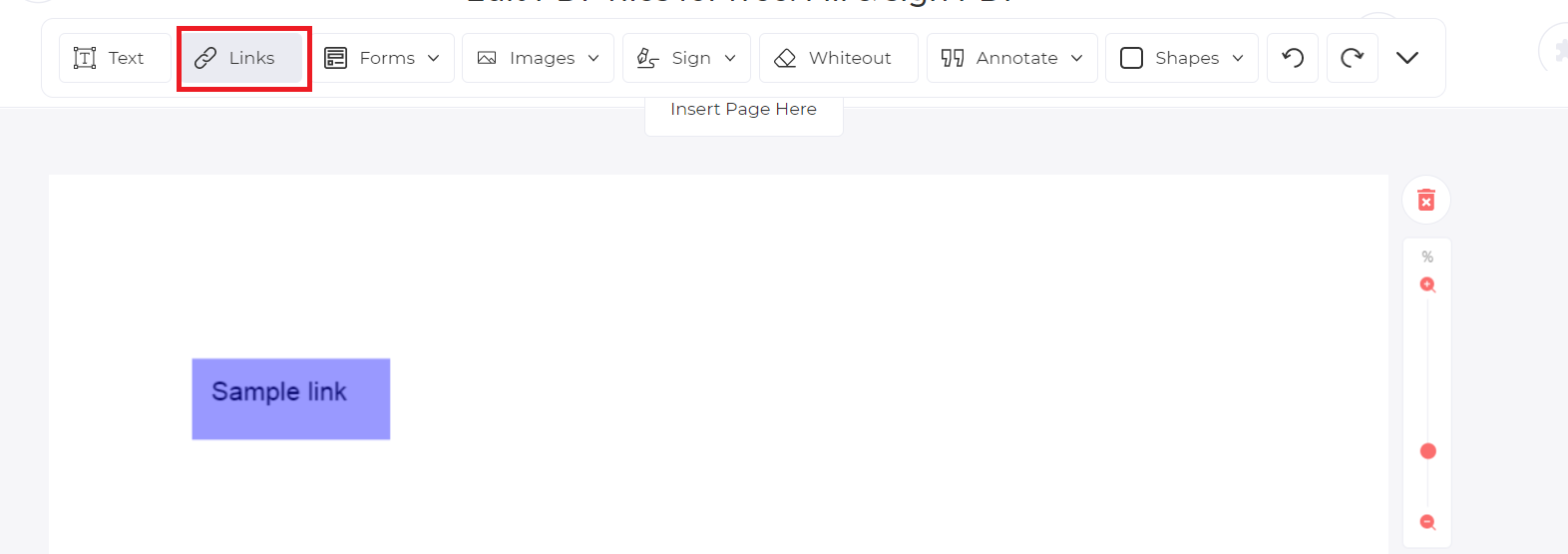
Step four: Once done, click “apply changes” and download your work.
2. Attachments
Attachments are documents or files that are assigned to be with the document. When the document is transferred, the attached object does not get affected, becomes a broken link, or does not disappear. Instead, it moves along with it. On Adobe, it will show as an attachment on the attachment pane and have various ways of showing it to the readers. But if attached from another source application, it can be a preview of the document within the PDF’s content. Sometimes, users often confuse this with the attached comments but such a method will only let readers see the attachment on the comment list.
How to add a document as an attachment on Acrobat Pro:
Step one: Enable the attachment toolbar by clicking “view” from the menu then click “show/hide” then select “navigational panes” then click “Attachments.” This will show the attachments pane.
Step two: Click the paperclip icon and then click the options menu  to add the attachments.
to add the attachments.
Step three: Browse and select the file you want to attach then click OK. Once this is attached, you can now add scripts to your PDF using Adobe Acrobat Pro to link the attachment on to the content or you can simply just leave it on your attachment pane for reference.
3. Add attachment as a comment
While attachments are found on the page, a file attached comment will appear as an icon and in the comment list. It can easily be attached using Adobe Acrobat Reader so you don’t need the pro version. This method, however, will have limited ways on how to be shown and cannot be modified by script.
How to attach a file as a comment
Step one: Click tools from the menu then select “Comments.” You can also view this on the right-side pane of your PDF.
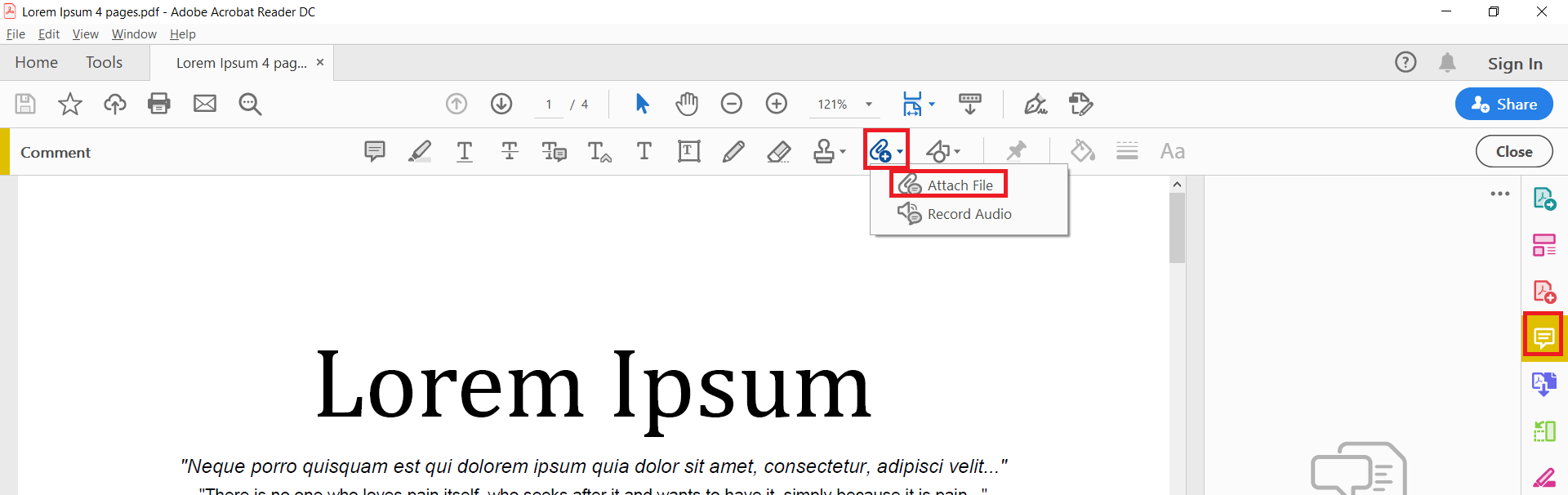
Step two: On the comment toolbar, click the paperclip icon then click “attach file.” Your cursor will turn into a pin.
Step three: Select on the area where you want the attachment to be linked then click on that space. Once you click, a new dialog box will appear and let you choose the document you want to attach. Change how you want it to look like on your document by modifying the properties.