Za każdym razem, gdy użytkownik otwiera dokument PDF, hasło będzie wymagane, aby uzyskać dostęp do niego i otworzyć go po jego zaszyfrowaniu.
1. Prześlij swoje pliki
Możesz mieć pewność, że Twoje pliki są bezpiecznie przesyłane za pośrednictwem szyfrowanego połączenia. Pliki zostaną trwale usunięte po przetworzeniu.
- Aby przesłać pliki z komputera, kliknij„Prześlij plik PDF”i zaznacz pliki, które chcesz zaszyfrować lub przeciągnij i upuść pliki na stronę.
- Aby przesłać pliki z Dropbox, Dysku Google lub ze strony internetowej, w której znajdują się pliki, rozwiń listę rozwijaną i wybierz swoje pliki.
- Możesz przesłać 1 dokument na raz, aby uzyskać bezpłatne konta, podczas gdyUlepszone konta może przetwarzać wsadowe i przesłać aż20 plików.
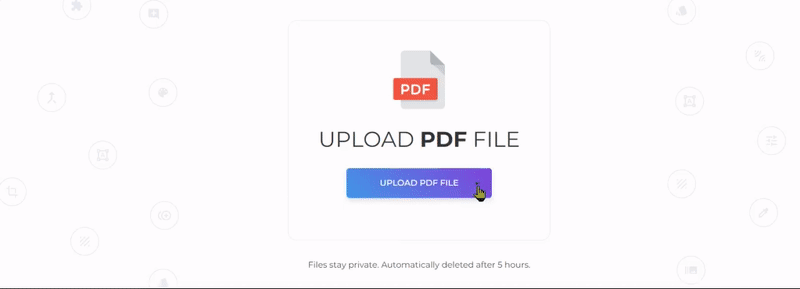
2. Otwórz hasło i hasło właściciela
Anotwórz hasło is a password required when a document is accessed/viewed/opened. To add an otwórz hasło, codtwarza silne hasło i wprowadź je wHasło pole tekstowe. Zaleca się 16-znakowe hasło (lub więcej) z cyframi i symbolami.
Anhasło właścicielajest hasłem wymaganym czytelnikom podczas próby dokonania zmian w dokumencie. Możesz dodać tę ochronę, klikając przyciskwięcej opcji , a następnie wypełnij inne hasło w obszarze Wymagaj hasła, aby zmienić uprawnienia.
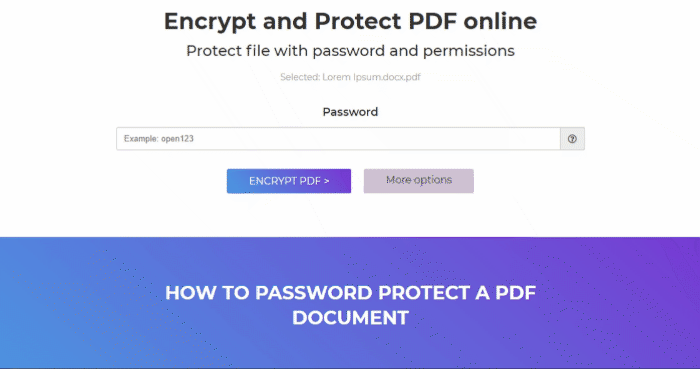
3. Tworzenie opcjonalnych ograniczeń PDF
Możesz także dodać ograniczenia dotyczące korzystania z dokumentu. Każda funkcja i funkcja może być ograniczona, zaznaczając pola naWięcej opcji.
Na przykład: można wyłączyć wypełnianie formularzy, komentowanie dokumentu i modyfikowanie go, zaznaczając pole wyboru.
Można również ograniczyć drukowanie, kopiowanie tekstu, obracanie stron, usuwanie stron lub wstawianie stron.
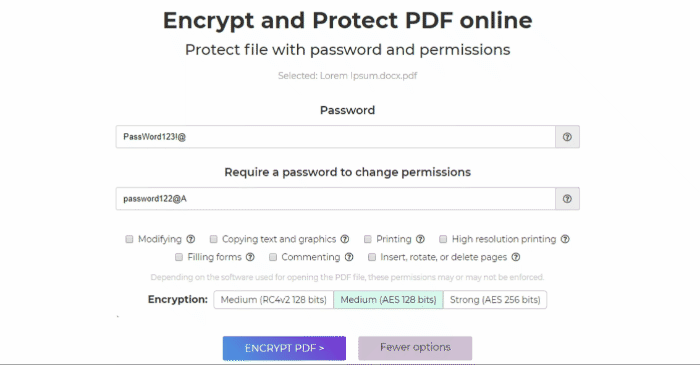
4. Pobierz
Po utworzeniu hasła i zmodyfikowaniu ograniczeń kliknij przycisk„Szyfruj PDF. ” Następnie kliknij”Pobierz” po przetworzeniu, aby zapisać go na komputerze. Możesz również zapisać go w swoim magazynie online, takim jak Dropbox lub Google Drive, udostępnić go pocztą e-mail, wydrukować nowy dokument, zmienić nazwę lub nawet kontynuować edycję za pomocą nowego zadania.


