
DXF is another file format that roams around design and engineering world. DXF stands for Drawing Interchange Format and it is a format essential for applications that build 3D objects, venue designing, product designing, and more. DXF is basically an ASC II representation of a drawing, containing data that is suitable for CAD (AutoCAD) programs. But DXF doesn’t hold the graphic of AutoCAD, rather it is the binary version – meaning it holds the exact data information for the drawings of the original DWG format.
DXF is essential for programs so it can exchange information between different applications, allowing the user to share the designs with other design programs. Other than AutoCAD, other programs such as ShareCAD, TurboCAD, CorelCAD, and ABViewer, Adobe Illustrator and ACD Canvas X can access and open DXF files.
If your receiver doesn’t have any of these programs, you can convert DXF into PDF so it can be easier to access or view. Here’s a simple step by step guide to convert DXF to PDF:
Step one: Open Adobe Acrobat and select Tools. Create a new PDF file.

Step two: Click “Select files to convert to PDF” then upload your DXF file.
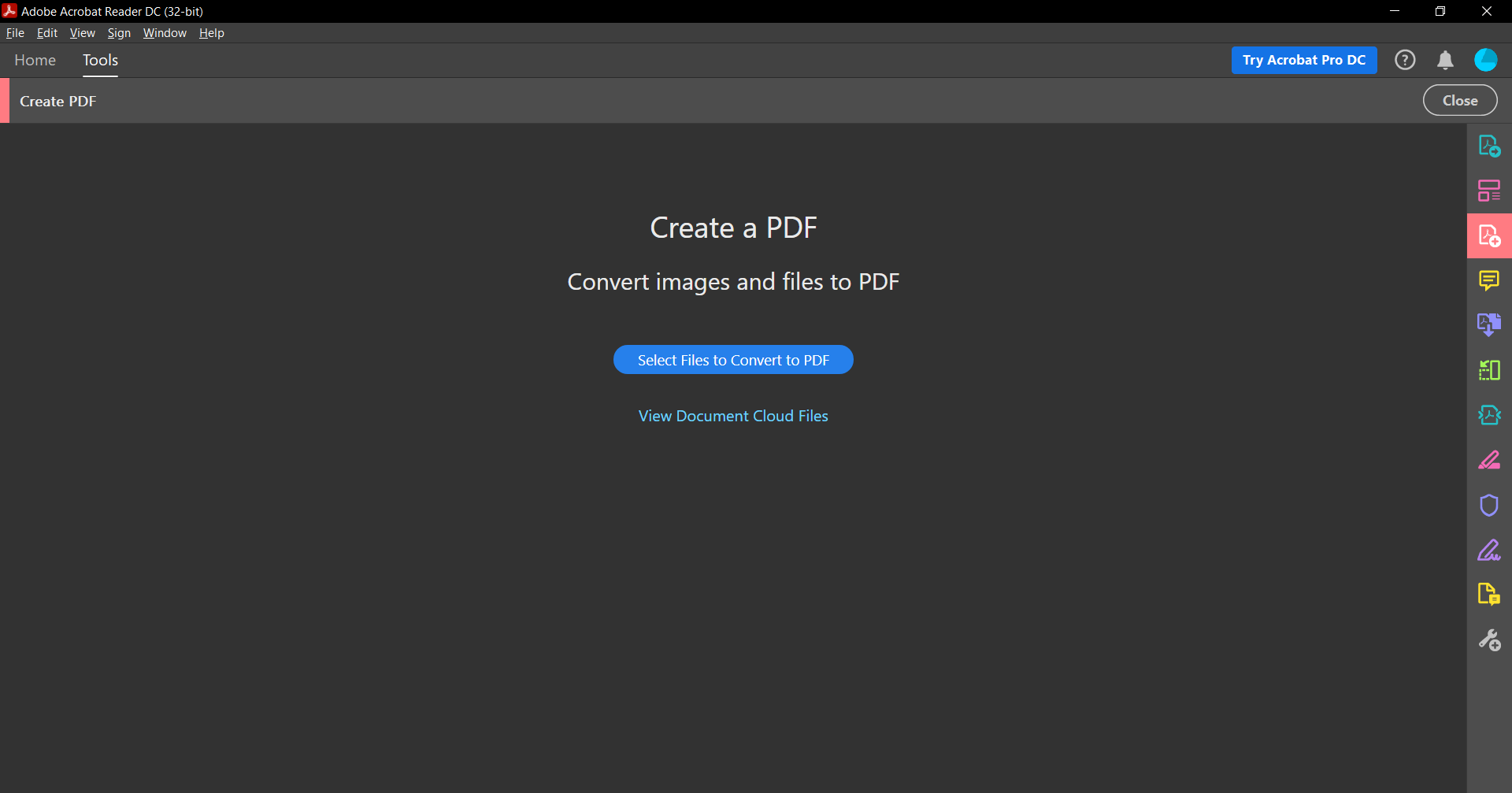
Step three: Tap on Create to convert your DXF into PDF. Then save your PDF to your preferred location.
Certain things should be noted though when converting with Acrobat, first of, Adobe’s November 2020 release may have some limitations. Microsoft Visual C++ 2010 is no longer bundled with Acrobat DC installer package hence you will need to obtain this first so you can convert AutoCAD to PDF. Secondly, if you don’t have AutoCAD installed on your computer, you may get an error message when trying to convert AutoCAD to PDF using Adobe. Generally, the message will say that all AutoCAD to PDF conversion is disabled. Installing Microsoft Visual C++ will enable this feature again. Follow these steps to fix and enable conversion:
Step one: Close your Adobe Acrobat if it is running and go to Microsoft Website to download the Microsoft Visual C++ 2010.
Step two: Install the downloaded program
Step three: Open Run application and type in Regedit.exe then click OK.
Step four: In registry editor, go to the location of your product and create a key FeatureState at the location. The location will be based on the version of your Adobe Acrobat.
- For Acrobat DC (Continuous):
Location: HKEY_LOCAL_MACHINE\SOFTWARE\(Wow6432Node)\Adobe\Adobe Acrobat\DC\FeatureState - For Acrobat DC (Classic - Acrobat 2017):
Location: HKEY_LOCAL_MACHINE\SOFTWARE\(Wow6432Node)\Adobe\Adobe Acrobat\2017\FeatureState - For Acrobat DC (Classic - Acrobat 2015):
Location: HKEY_LOCAL_MACHINE\SOFTWARE\(Wow6432Node)\Adobe\Adobe Acrobat\2015\FeatureState
Step five: In FeatureState, create a DWORD type Key and name it as bEnableODAWorkflow. Then change the values into 1.



