
Ve výchozím nastavení jsou v dokumentech a souborech PDF nastaveny velké kusy bílých prostorů nazývaných okraje nebo okraje. Tyto okraje jsou volitelné a mohou být upraveny v aplikacích upravitelných dokumentů, jako je Microsoft Word, ale pokud je soubnebojiž převeden do needitovatelných formátů, neexistuje žádný způsob, jak čtenář bude moci upravit viditelné oblasti stejným způsobem při prvním vytvoření. I když tomu tak je, existuje & rsquo; s způsob, jak kolem nastavení to pomocí jiných nástrojů online i offline. Existují čtyři jednoduché způsoby, jak to udělat, a to bude trvat jen několik minut, než to dosáhnete pomocí offline nástrojůAdobe Acrobat& nbsp; a & nbsp; Microsoft Word nebo pohodlněji, můžete použít bezplatný PDF editneboonline, jako jeDeftPDF.
& nbsp;
Odstranění bílých mezer pomocí aplikace Adobe Acrobat
Společnost Adobe se jistě ujistila, že formát souboru, který vytvořili, je stabilní a bezpečný, ale druhá strana těchto ustálených souborů se také ujistila, že editoři budou mít těžší čas na přizpůsobení. Jaké řešení by tento typ souboru byl, kdyby bez aplikace na pomoc, ne? Takže jako základní standard, tvůrci také vytvořiliAdobe Acrobat, a reader and an editnebothat has the standard tools to make these adjustments possible which you can simply download online. The whole user experience, of course, comes with a price, hence allowing only a few tools fneboits free version.& nbsp; But if you already have it installed and you are already subscribed to their monthly fees, here’s how you can use the tool to remove the white space dilemma.
& nbsp;
Nástroj pro ořezání Adobe Acrobat
Krása ořezových nástrojů je skutečnost, že můžete nastavit vlastní oblast viditelnosti. Pokud jsou v dokumentu opravy, můžete je jednoduše vyloučit ve výběrech. Tak jak to uděláme?
Krok jedna: Otevřete soubneboPDF v Adobe Acrobat Reader a klikněte na& ldquo; Nástroje & rdquo; v horní části sekundárního menu. To vám ukáže spoustu nástrojů, které vám umožní používat. Zvolte& ldquo; Upravit PDF & rdquo; a klikněte na tlačítko& ldquo; Stránka ořezání. & rdquo;
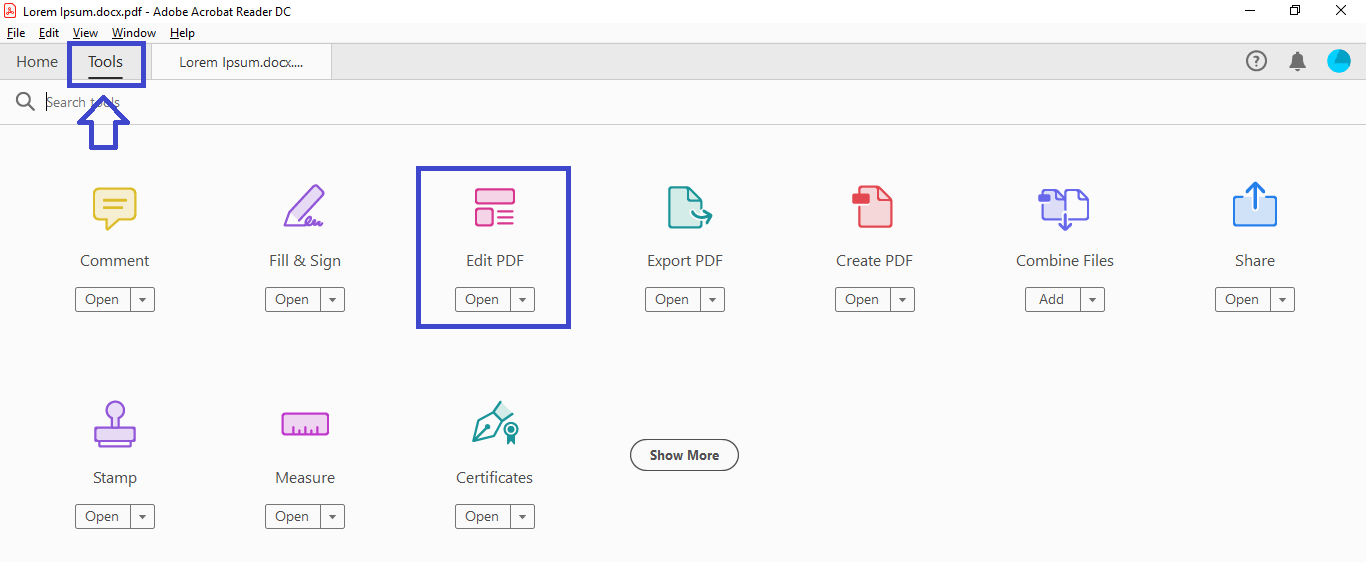
Krok dva:Objeví se obdélníkový nástroj pro oříznutí, který vám umožní zvýraznit oblast, kterou chcete být viditelná. Když je vaše stránka nastavena na standardy, dvakrát klikněte do vybrané oblasti a v dialogovém okně, které se otevře, uveďte požadovaná měření pro vaše okraje.
Krok tři:Použijte tyto změny na všechny stránky (pokud se upřednostňuje) kliknutím na & ldquo;Všechny& rdquo; na & ldquo;Rozsah stránek. & rdquo; Jakmile je vše nastaveno, klikněte na & ldquo;ok& rdquo; a proces oříznutí dokumentu začne.
& nbsp;
Produkční nástroj Adobe Acrobat Print
Tam & rsquo; s také další způsob, jak odstranit bílé okraje, ale tentokrát, to vyhrál & rsquo; t vám umožní vybrat viditelnou oblast. Tato příručka, kterou jsme & rsquo; re chystá ukázat vám je jen kratší způsob, jak používat Adobe Acrobat a zaměřit se na odstranění okrajů při tisku & ndash; jen okraje, nic jiného!
Krok jedna: Otevřít vaše & ldquo; Nástroje & rdquo; znovu kliknutím na záložku v horní části. Klikněte& ldquo; Tisková výroba & rdquo; pro nastavení okrajů jako preferované.
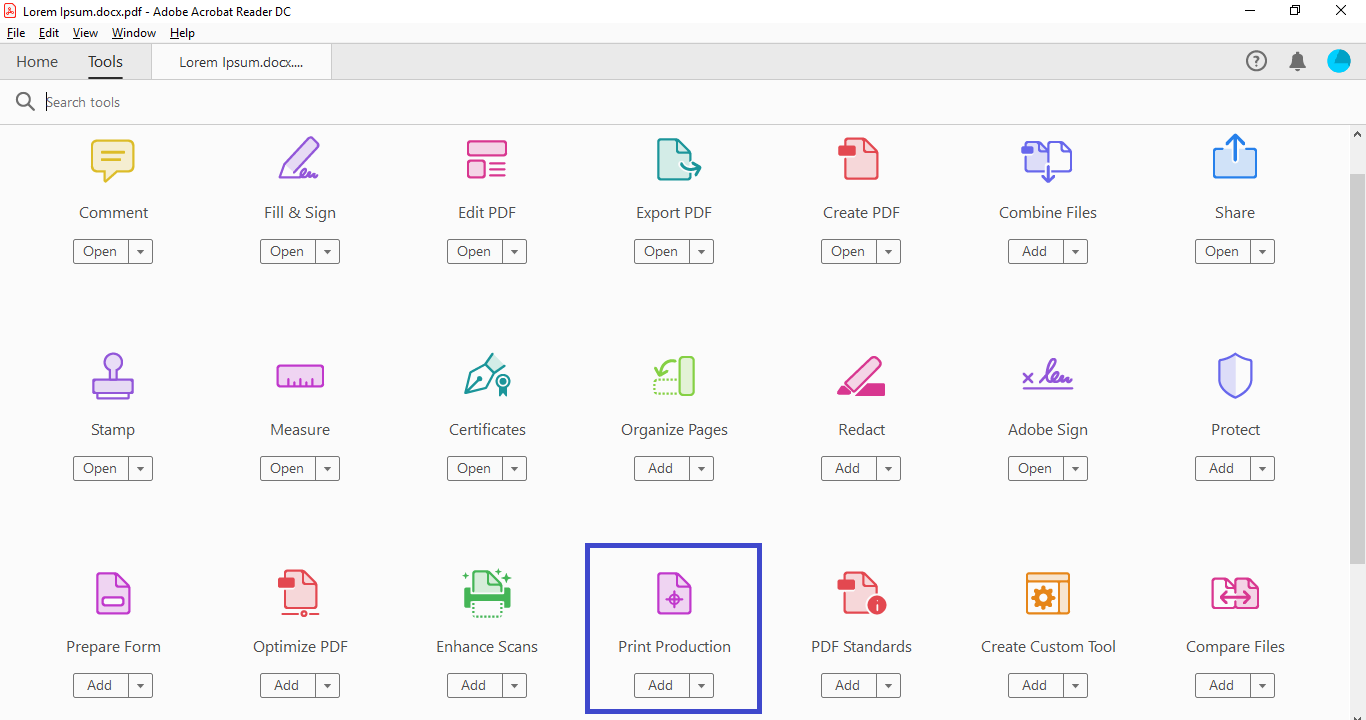
Krok dva: Objeví se vyskakovací okno s označením & ldquo; Nastavit pole stránek & rdquo;a umožní vám nahlédnout do svého& ldquo; Kontroly okrajů. & rdquo; Zde budete muset vybrat& ldquo; Odstranit bílé okraje. & rdquo;
Krok tři: Odstraňte všechny bílé okraje na všech stránkách výběrem možnosti“Všechny” na stránce“Rozsah stránek.” Vytiskněte soubory PDF tak, jak jste je nastavili.
& nbsp;
Použití DeftPDF k oříznutí PDF online
Když to & rsquo; s odběry my & rsquo; re mluví o, to & rsquo; to nestojí za to, pokud se používá pouze pro jeden dokument a mohli bychom pochopit, že. Takže zde & rsquo; je další řešení, jak budete schopni dosáhnout stejných ořezových standardů, aniž byste museli platit nebo instalovat cokoliv!
Krok jedna:& nbsp; Go to Deftpdf.com online pomocí běžného prohlížeče.
Krok dva: Vyberte“Všechny tools” a vyberte& ldquo; Crop & rdquo; z menu
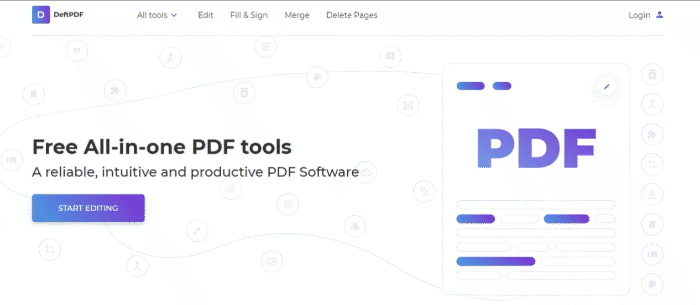
Krok tři:Upload your PDF file online a vybertefrom the selection – & ldquo; Oříznout celý dokument & rdquo; nebo& ldquo; Oříznout stránky jednotlivě. & rdquo; Choose “the whole document” if you want all pages to be cropped the same way. Once it’s on preview, use your cross cursneboto select the area you wish to be visible.
Krok čtyři: Klikněte& ldquo; Oříznout PDF & rdquo; ke zpracování dokumentu. Objeví se vyskakovací okno, které vám umožní uložit& ldquo; Stáhnout, & rdquo;& nbsp;save through online accounts neboprint and share. Choose the method preferred and you’re ready to go!& nbsp;
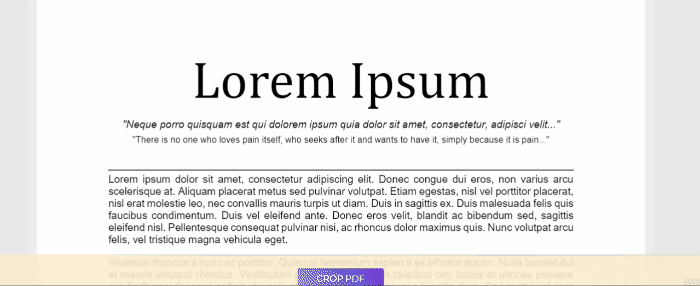
& nbsp;
Použití nástroje Fragment a aplikace Microsoft Word
Takže, tam & rsquo; s bez internetu a mohli byste & rsquo; t sehnatDeftPDF k oříznutí PDF online, co jiného je k dispozici použít, aby bylo možné odstranit tyto bílé mezery? No tady & rsquo; je to jeskynní způsob, jak to udělat, metoda, která by mohla opravdu říct, pracovat si cestu kolem. V této příručce budou použity jednoduché výchozí nástroje a vše, co potřebujete, je nástroj úryvek a slovní aplikace.
Krok jedna: Otevřít vaše PDF document on your default reader – it could be your browser neboyour free version of your Adobe Reader. View the page you want to crop on your PDF file.
Krok dva:Klikněteyour Windows logo and open your “Nástroj výstřižek.” A window will appear fneboyour snipping tool application.
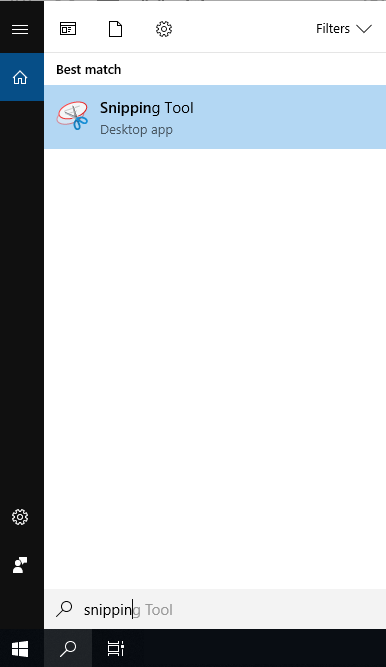
Krok tři: Chcete-li vybrat oblast v dokumentu, klepněte na tlačítko& ldquo; režim & rdquo;a vyberte možnost& ldquo; obdélníkový snip. & rdquo; Start selecting the text you want to be cropped using your cross cursor. Your cropped document will automatically appear in another window once you have finished selecting the area. Save your cropped document and repeat the process if you have other texts you want to crop. Note that the document you just cropped will be saved as a PNG neboa JPG.
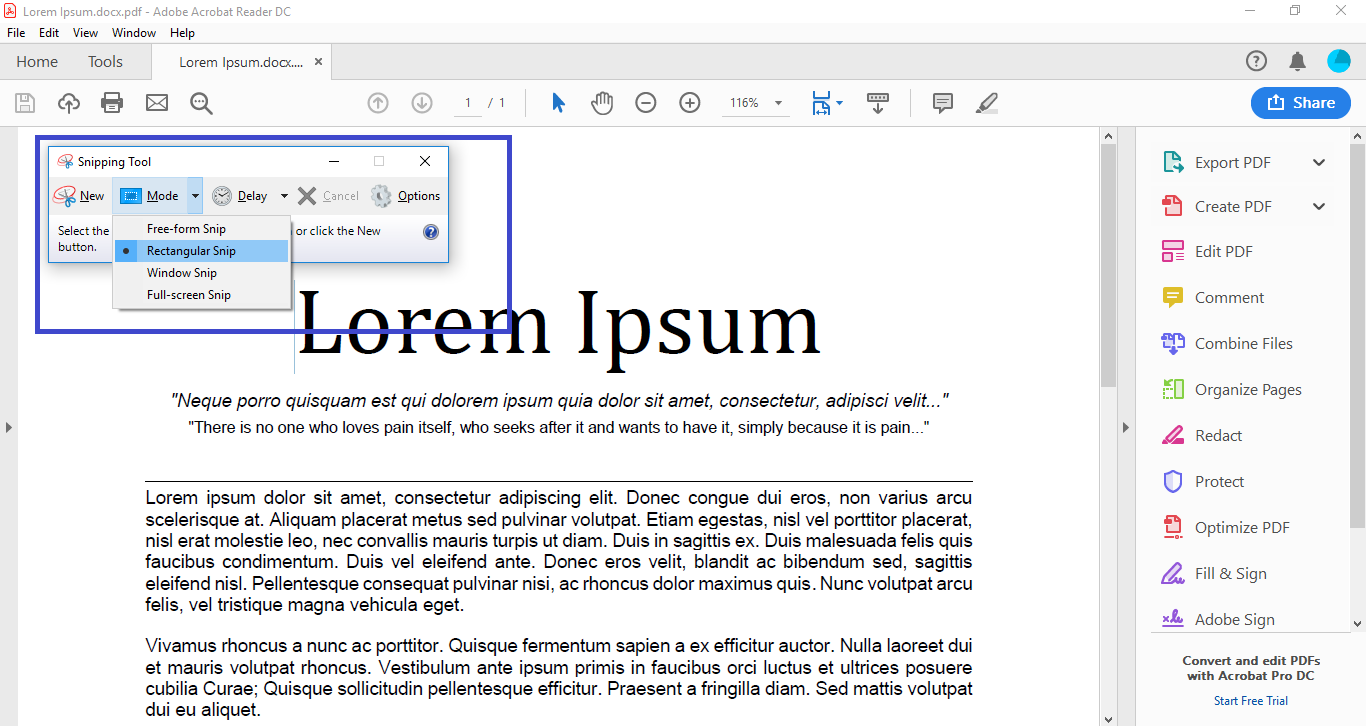
Krok čtyři: Otevřít vaše word application and insert your cropped document as a picture. Adjust your photos and margins according to your preference. Make sure to change your photo’s wrap text settings to allow you to freely move the photo. You can do this by clicking the photo, select & ldquo; formát & rdquo; in the menu a klikněte na tlačítkothe wrap text dropdown list. Vyberte& ldquo; Před textem & rdquo;, které vám umožní pohybovat se kolem.
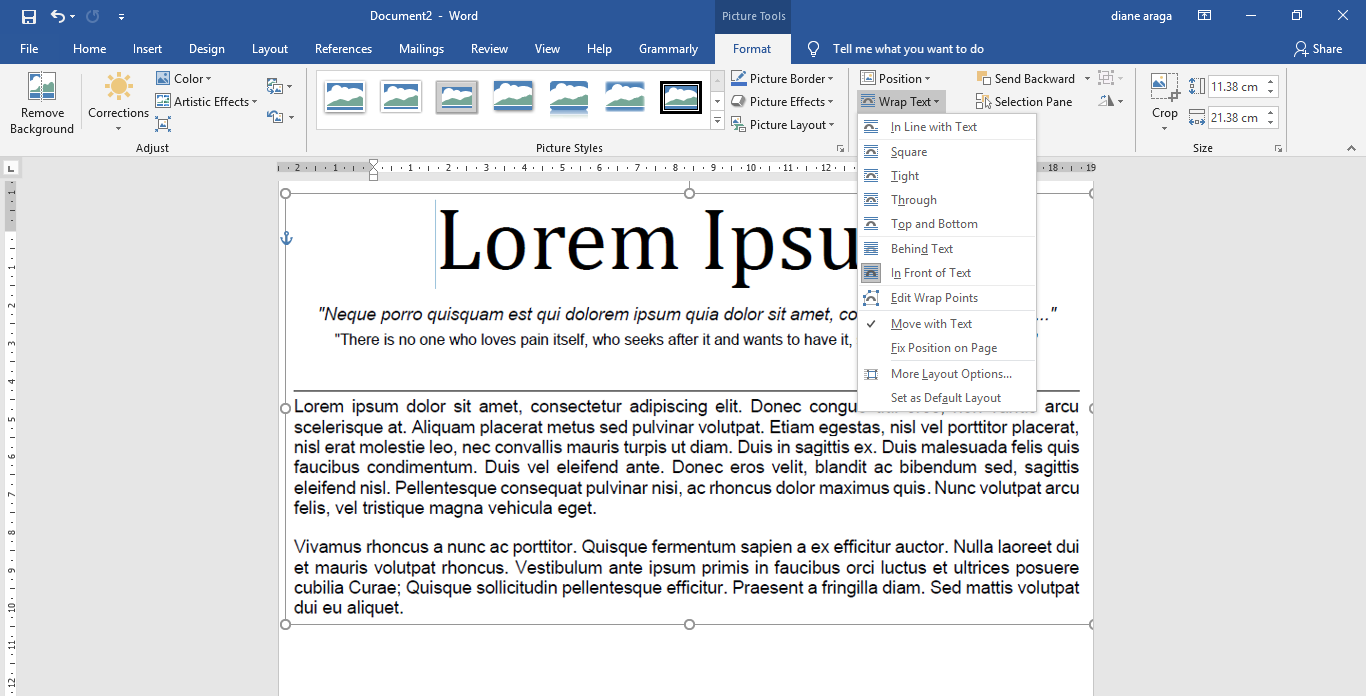
Krok pět: Po dokončení uložte dokument jako soubor PDF. Ujistěte se, že jste klikli na tlačítko& ldquo; Uložit jako & rdquo; a vyberte možnost& ldquo; PDF & rdquo; když ji uložíte.
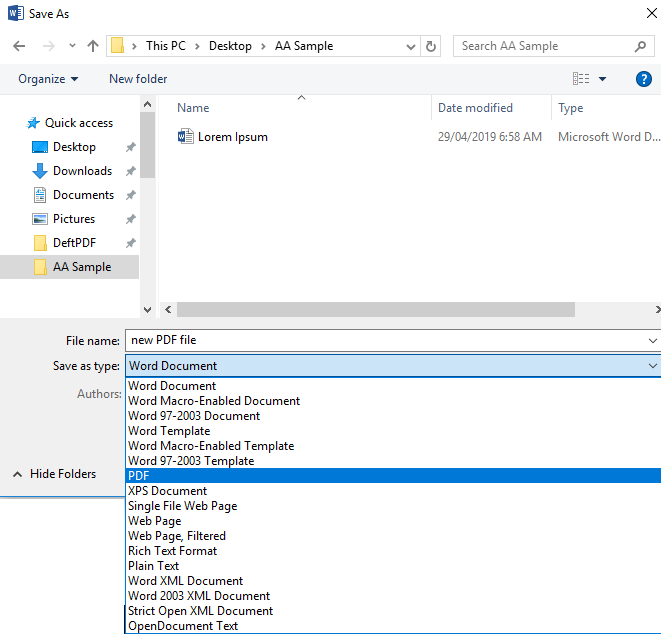
Oříznutí cestu ven
Using PDF formats aren’t hard to edit neboconvert if you have the right tools and you know where to go. The benefit of using online tools is the fact that it's hassle-free, subscription free and no need fneboinstallations that’s why we highly recommend you try DeftPDF online. Ne všechna online řešení PDF jsou ale zdarma, některé mají omezení a vyžadují poplatky za předplatné, takže jděte dát našemu nástroji šanci a vyzkoušejte to zde -https://deftpdf.com/crop-pdf



