1. Nahrajte své soubory
Můžete si být jisti, že vaše soubory jsou bezpečně nahrány přes šifrované připojení. Soubory budou po zpracování trvale smazány.
- Chcete-li nahrát soubory z počítače, klikněte na„Nahrát soubor PDF“a vyberte soubory, které chcete sloučit nebo přetáhnout soubory na stránku.
- Chcete-li nahrát soubory z Dropboxu, Disku Google nebo z webu, kde jsou vaše soubory umístěny, rozbalte rozevírací seznam a vyberte své soubory.
- Můžete nahrát až 25 soubory pro účty zdarma, zatímcoUpgradované účty mají nárok na dávkové zpracování a mohou nahrávat až500 souborů
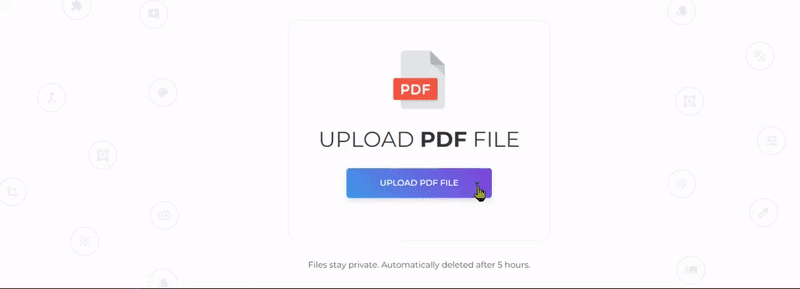
2. Znovu uspořádejte soubory
Znovu objednejte nebo znovu uspořádejte soubory jednoduchým přetažením seznamu. Názvy souborů můžete také třídit abecedně „A-Z“ nebo „Z-A“ kliknutím na“třídit“ tlačítka umístěná na pravé straně stránky.
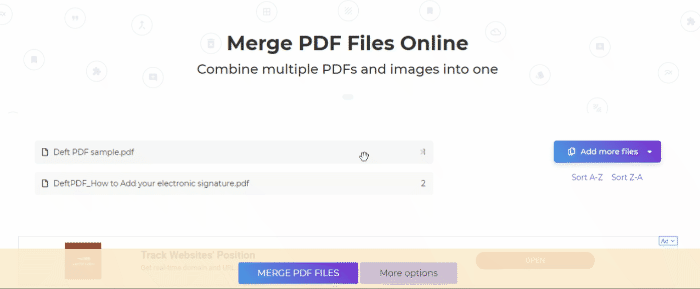
3. Vyberte Další možnosti
Pokud nepotřebujete provádět žádné úpravy dokumentů, můžete přímo kliknout na„Sloučit soubory PDF“ tlačítko pro sloučení souborů. Pokud však chcete udělat více, jsou k dispozici možnosti přizpůsobení PDF před sloučením.
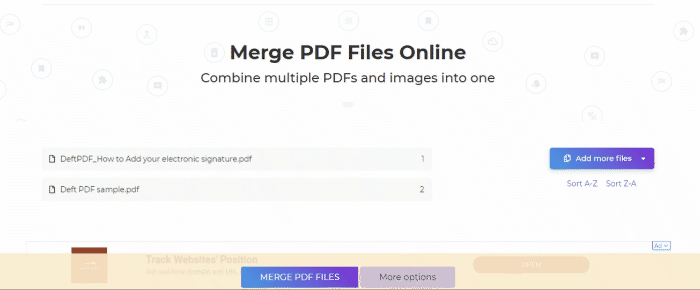
Další možnosti:
a. oboustranný tisk
- Zaškrtněte toto políčko, pokud potřebujete vložit prázdnou stránku na konci. To se doporučuje pro soubory, které mají lichý počet stránek, protože by opravilo nastavení tisku.
b. zahrnout pouze konkrétní rozsahy stránek
- Pokud nechcete sloučit všechny soubory, zaškrtněte toto políčko a určete, které stránky chcete na soubor. Jinak to nechte prázdné.
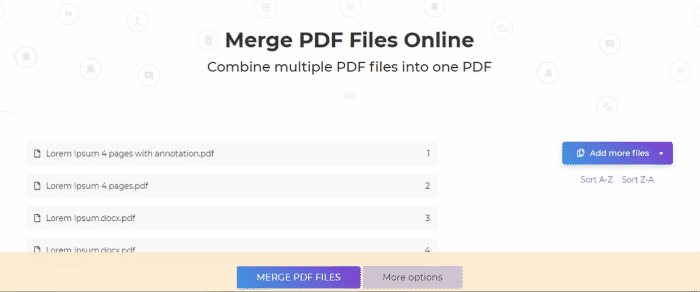
c. Všechny stránky mají stejnou velikost
Sloučené stránky budou změněny tak, aby všechny měly stejnou šířku na základě rozměrů první stránky
d. záložky
Budete mít také možnost přizpůsobit způsob, jakým bude dokument PDF označen do záložek a zobrazen v obrysu. Můžete si vybrat z:
- Uchovávejte vše - všechny existující záložky budou uchovávány v tom, jak to bylo dříve
- Zlikvidujte vše - žádné záložky
- Jeden záznam každého dokumentu - použití názvu souboru jako jeho záložky
- Uchovávejte všechny, pod jedním záznamem každý dokument - všechny existující záložky budou uchovávány jako podkategorie pod názvy souborů

e. obsah
- Obsah usnadňuje čtenářům navigaci přes sloučené dokumenty, takže je možná budete chtít přidat do výsledného dokumentu.
- Můžete použít Názvy souborů nebo Názvy dokumentů. V opačném případě si můžete vybrat“Žádný“.
- Pokud je váš první nahraný dokument titulní stránkou, zaškrtněte 'první dokument je titul/titul„tak, aby obsah byl přidán za první dokument.
f. Přidání názvů souborů do zápatí stránky
- Zaškrtněte toto políčko, pokud chcete, aby každá stránka měla původní název souboru v zápatí.
g. pole formuláře
- Pokud vaše soubory PDF obsahují pole formulářů a chtějí, aby byly viditelné, ale neupravitelné, vyberte“Zploštit“ možnost v kategorii Pole formuláře.
- Pokud většina souborů má pole formuláře, možná budete chtít zvážit jejich sloučení nebo úplné vyřazení. Můžete je také sloučit a přejmenovat, abyste se vyhnuli duplikátům.
4. Stáhnout dokument
Poté, co je vše nastaveno podle vašich preferencí, klikněte na„Sloučit soubory PDF“ tlačítko a“Stáhnout“ po zpracování jej uložte do počítače. Můžete jej také uložit do svého online úložiště, jako je Dropbox nebo Disk Google, sdílet je e-mailem, vytisknout nový dokument, přejmenovat nebo dokonce pokračovat v úpravách s novým úkolem.
