1. Nahrajte své soubory
Můžete si být jisti, že vaše soubory jsou bezpečně nahrány přes šifrované připojení. Soubory budou po zpracování trvale smazány.
- Chcete-li nahrát soubory z počítače, klikněte na„Nahrát soubor PDF“a vyberte soubory, které chcete upravit, nebo přetáhněte soubory na stránku.
- Chcete-li nahrát soubory z Dropboxu, Disku Google nebo z webu, kde jsou vaše soubory umístěny, rozbalte„Nahrát soubor PDF“ rozevírací seznam a vyberte soubory.
- Můžete nahrát 2 soubory najednou pro bezplatné účty, zatímcoUpgradované účty mají nárok na dávkové zpracování a mohou nahrávat až10 souborů najednou.
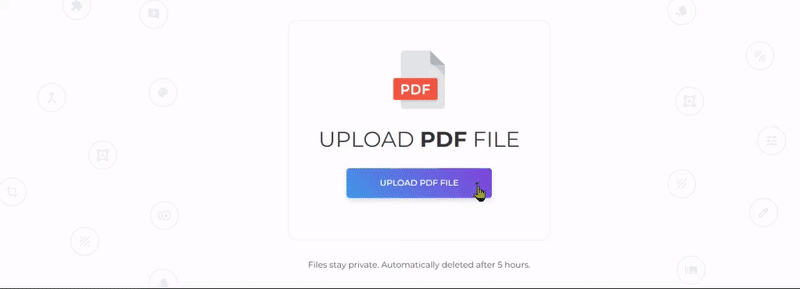
2. Kombinujte soubory PDF
Po nahrání souborů PDF se zobrazí náhled dokumentu. Stránky můžete přetažením stránky seřadit podle preferovaného uspořádání. Před zpracováním můžete také provést různé úpravy.
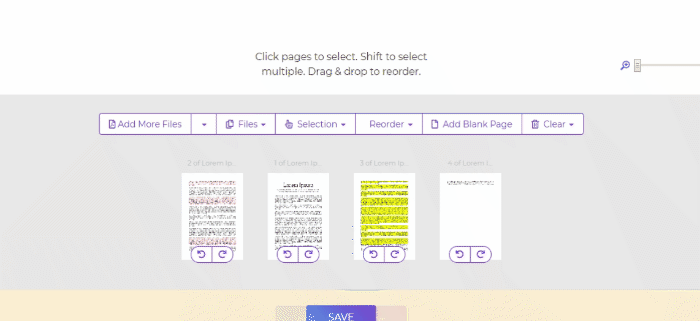
a. přidat další soubory
- Vložte další soubory PDF pro kombinaci s aktuálně nahranými soubory kliknutím“Přidat další soubory. “ Kliknutím na šipku rozevíracího seznamu nahrajte soubor z Disku Google nebo Dropbox.
b. reverzní pořadí
- Automaticky obrátit pořadí stránek PDF kliknutím“Změna pořadí“ pak klikněte na“Reverzní pořadí.„Tím se stránky obrátí a vloží poslední stránku jako první stránku.
c. Přidat prázdnou stránku
- Přidejte libovolně tolik prázdných stránek a přetáhněte je na své místo.
d. Výběr
- Vyberte nebo zrušte výběr všech stránek kliknutím s výběrem. Můžete -Vybrat vše(vybere všechny stránky), Zrušte výběr všech, invertovat vybrané, odebrat vybrané(odstraní vybrané stránky).
e. jasné
- Chcete-li stránku odstranit, klikněte na“X“ značka v pravém horním rohu miniatury. Chcete-li odstranit všechny stránky nahraného souboru, klikněte na rozevírací nabídku na“Průhledná“ a vyberte název souboru, který chcete ponechat.
3. Stáhněte si dokument PDF
Stáhněte si soubor a uložte jej do počítače. Můžete jej také uložit do svých online účtů, jako je Dropbox nebo Disk Google, sdílet je e-mailem, vytisknout nový dokument, přejmenovat nebo dokonce pokračovat v úpravách s novým úkolem.

