
Annotering er den handling at tilføje tekst højdepunkter til et dokument, idet de bemærker, at de redigerer værdige sætninger fellerat rette dens kilde. Det er også den handling at kommentere filen, som normalt bruges til kontrakter, afhandlinger eller skrivning. Annotationshandlingen betyder ikke nødvendigvis, at den vil blive redigeret, da den kun påpeger, hvad der skal slettes, indsættes eller ændres. Det ses ofte som en fremhævning, en gennemstregningstekst eller nogle gange placeres en note ved siden af en sætning eller et ord.
Annotering på Word-dokumenter er nemme, da de er let tilgængelige på dens ansøgning. PDF-filer, på den anden side, kan ikke kommenteres med det samme program, i stedet bruger vi sit eget PDF-redigeringsværktøj til at gøre disse noter mulige. I dette tilfælde vil vi brugeAdobe Acrobat offline ogDeftPDF fellerat nå målet om at annotere PDF-filen, mens du sammenligner begge ved brug.
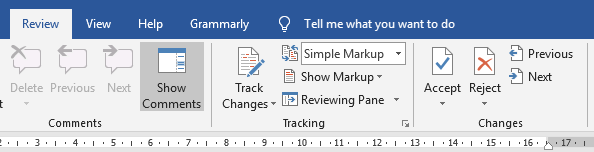
Hvad bruges annotationerne, og hvad betyder det?
Der er kun tre typer af grundlæggende anmærkninger & ndash; fremhævning, gennemstregning og noter. Vi bruger gennemstregning på ord til at markere det og angive, at teksten skal slettes. Fremhævning af teksten kan på den anden side bruges til at understrege eller tilføje kommentarer til den. Noter kan også tilføjes som en kommentar eller som et notat til kilden, at give mere information, give en meningsfuld bemærkning til at forbedre eller nogle gange er det & rsquo; s en note til at komplimentere det. Andre anmærkninger, der normalt bruges skriftligt, omfatter også indsættelse af tekst, erstatning af tekst og sletning af tekstopmærkninger.
& nbsp;
Hvad er fordele og ulemper ved at bruge Adobe V.S. DeftPDF?
Mens begge software giver de samme værktøjer, er det vigtigt at forstå dens forskelle. Fellereksempel, hvis du kigger på tilslutningsmuligheder, redigeres DeftPDF og kommenteres online, hvilket betyder, at du direkte kan sende dit endelige arbejde efter eller uploade det direkte til onlinelageret. Adobe Acrobat bruges i mellemtiden offline.
Anlæg og abonnementer: Med hensyn til installationer kræver DeftPDF ikke, at brugerne installerer noget. Du skal bare gå til online-hjemmesiden og bruge værktøjerne med det samme. Der er en mulighed fellerat installere en krom udvidelse fellermere tilgængelighed på fremtidig dokumentredigering, men det & rsquo; s ikke påkrævet. Adobe Acrobat skal i mellemtiden downloades og installeres, før du bruger det offline.
Betaling og gebyrer:Med hensyn til betaling, abonnementer eller gebyrer kræver DeftPDF ikke nogen. Ikke engang oplysninger om brugeren til at bruge værktøjerne. Log på er en valgmulighed, der er angivet, men ikke påkrævet. Faktisk er alle dets værktøjer helt gratis at bruge. Adobe Acrobat & rsquo; s gratis download version tilbyder sin grundlæggende annotation værktøj gratis også, men du skal abonnere fellerat kunne bruge alle sine andre redigeringsfunktioner.
Gem din fil: Når det kommer til at gemme dit kommenterede arbejde, kan mindre forskelle være tydelige. Da DeftPDF er online, vil den ikke slette eller skrive over den oprindelige PDF-fil, i stedet vil den oprette og gemme et nyt dokument, når du downloader filen. Adobe acrobat i mellemtiden, vil tilbyde dig begge veje & ndash; at gemme den eksisterende fil med annotationen eller til & ldquo; gemme som & rdquo; at oprette et nyt dokument, så den oprindelige fil vil forblive den samme.
Sikkerhed og sikkerhed af dokumenter: Lastly, the most important question here is the security and safety of the file. DeftPDF ensures that the file you will edit is uploaded in an encrypted server, which means that your files are completely secure online. DeftPDF also guarantees that the files are deleted permanently after processing, therefore NO ONE will be able to get a copy of your file. Adobe Acrobat is used offline ogcan also be secure since the connection is only between the downloaded software and your computer. Both are secure and safe.
& nbsp;
Hvordan anmerker jeg i Adobe Acrobat?
Annotering i Acrobat er faktisk ret simpelt på sin gratis grundlæggende version. Du fremhæver blot PDF-tekst ved hjælp af markøren, højreklik på det fremhævede felt og vælg derefter hvilken slags annotation der skal gøres med de valg, der vises.

Du kan ændre farven på din fremhævning ved at højreklikke på den fremhævede tekst, vælge egenskaber og derefter ændre farven, som du foretrækker.
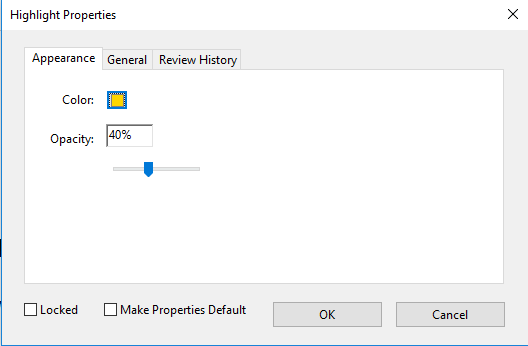
Når du tilføjer noter som kommentarer til teksten, er der mulighed fellerat se alle kommentarer på alle noter. Du kan afsløre alle disse ved at højreklikke på en af de fremhævede tekster og derefter vælge& ldquo; åbne alle pop-ups & rdquo; eller& ldquo; vis kommentar app. & rdquo;
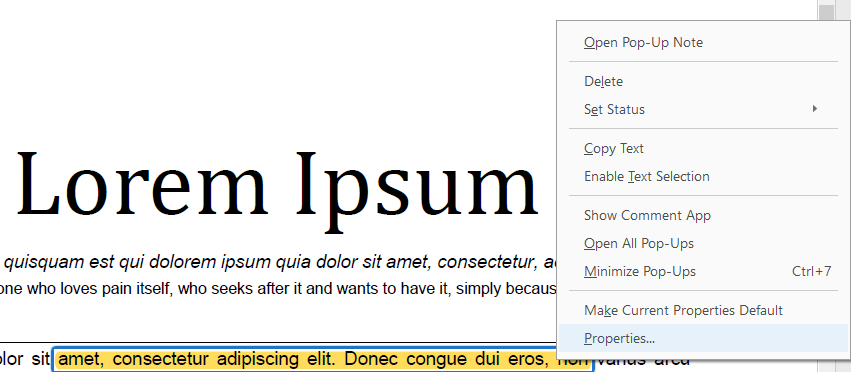
Disse er blot nogle få af de annotationsfunktioner, du kan gøre i Adobe. Selvfølgelig, hvis PDF-filen er blevet gemt med begrænset adgang og kommentar ikke er tilladt, kan disse værktøjer ikke bruges på den, medmindre begrænsningerne løftes.
& nbsp;
Hvordan anmerker jeg i DeftPDF?
DeftPDF er et online værktøj, der er meget nemt at bruge, og der er kun et par trin at følge for at kommentere din PDF-fil.
Første trin: Gå tilDeftPDF online og vælg & ldquo;Rediger& rdquo; værktøj fra menuen
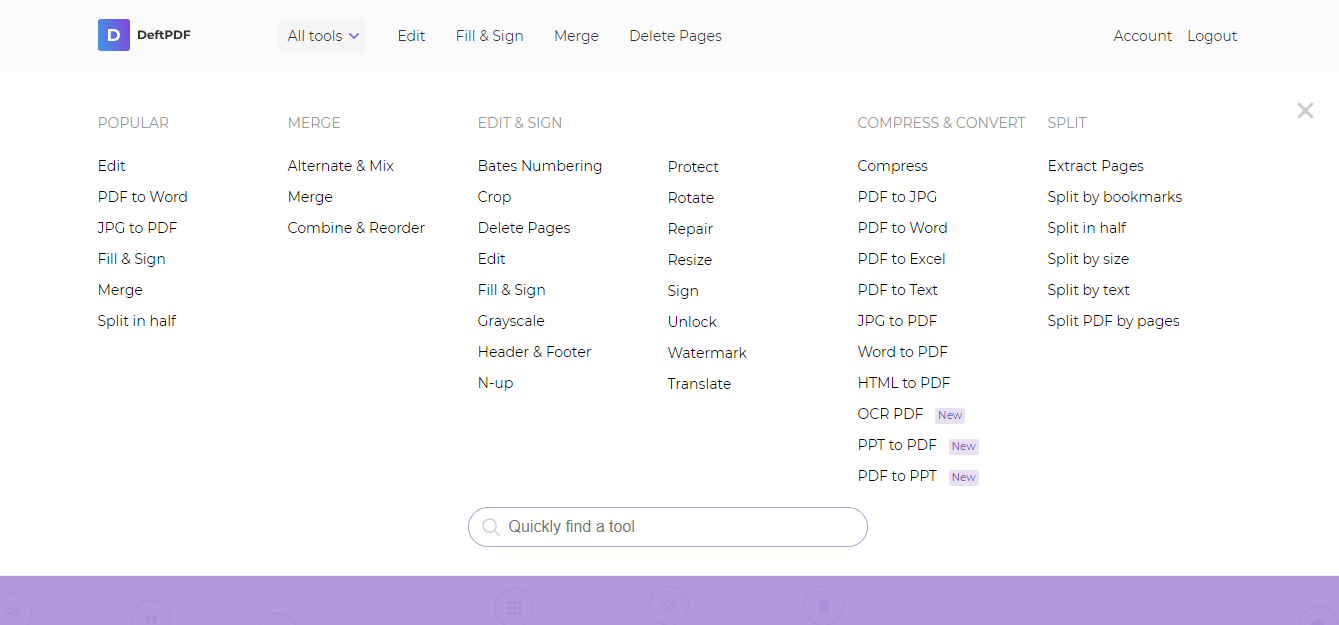
Trin to: Upload din PDF-fil
Trin tre: Klik på& ldquo; Anmærke & rdquo; i redigeringsværktøjsmenuen, der vises oven på det forhåndsviste dokument.

Trin fire: Highlight PDF text ellerstrikethrough text on the document by moving your cursellerover to the text area. A comment section will appear upon highlighting felleryou to add notes on the text.
Trin fem: Klik på& ldquo; Anvend ændringer & rdquo; og gem dit arbejde på din computer ved at klikke på& ldquo; Hent. & rdquo;
There are also other editing tools you can use that come handy felleryour PDF file and it already appears right in its editing tool menu and if you prefer to send the document right after annotating, you can also do this by selecting & ldquo; Del & rdquo; i stedet for& ldquo; Hent & rdquo; after applying changes. You can also save it in your Google Drive ellerDropbox if needed.
& nbsp;
& nbsp;



