1. Upload dine filer
Du kan være sikker på, at dine filer er sikkert uploadet over en krypteret forbindelse. Filerne slettes permanent efter behandling.
- For at uploade dine filer fra din computer skal du klikke på„Upload PDF-fil“og vælg de filer, du vil flette eller trække og slippe filerne til siden.
- Hvis du vil uploade filer fra Dropbox, Google Drev eller fra et websted, hvor dine filer er placeret, skal du udvide rullelisten og vælge dine filer.
- Du kan uploade så meget som 25 filer til gratis konti, mensOpgraderede konti har ret til batchbehandling og kan uploade op til500 filer
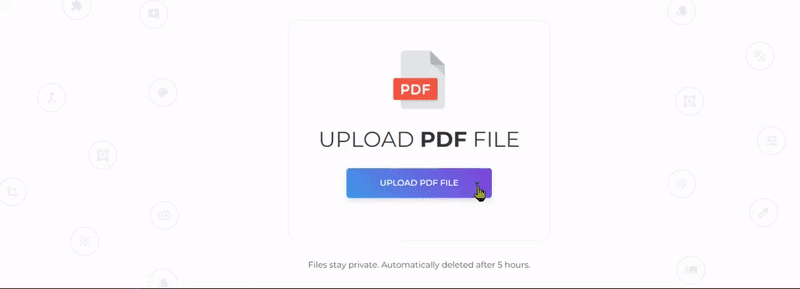
2. Re-arranger dine filer
Re-order eller omarrangere dine filer ved blot at trække og slippe listen. Du kan også sortereere filnavnene alfabetisk 'A-Z' eller 'Z-A' ved at klikke på“sortere“ knapper placeret i højre side af siden.
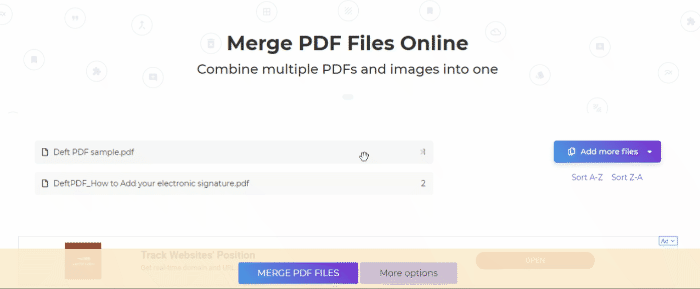
3. Vælg flere indstillinger
Hvis du ikke behøver at foretage ændringer på dokumenterne, kan du direkte klikke på„Flet PDF-filer“ knappen for at flette filer. Men hvis du vil gøre mere, er der muligheder for at tilpasse din PDF, før du fletter.
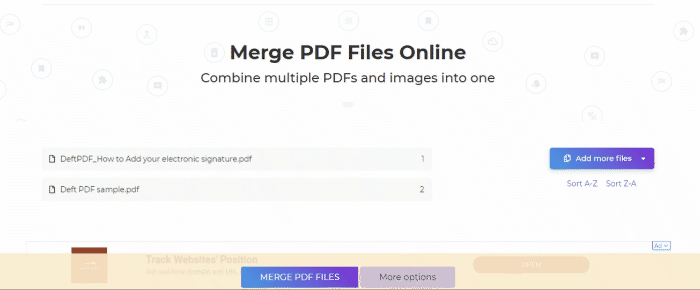
Flere muligheder:
a. Dobbeltsidet udskrivning
- Markér dette felt, hvis du skal indsætte en tom side i slutningen. Dette anbefales til filer, der har ulige antal sider, da det ville rette udskrivningsopsætningen.
b. Medtag kun bestemte sideområder
- Hvis du ikke vil flette alle filer, skal du markere dette felt og angive, hvilke sider du ønsker pr. fil. Ellers skal du bare lade det være tomt.
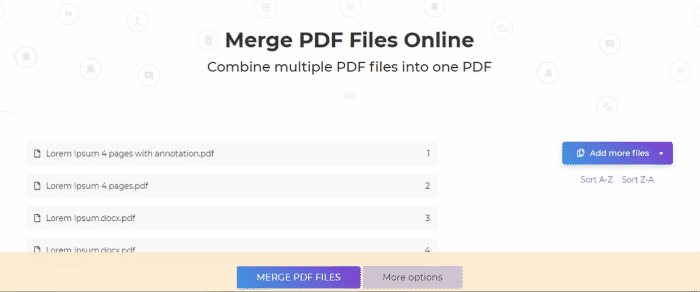
c. Gør alle sider af samme størrelse
Fusionerede sider vil blive ændret, så de alle har samme bredde baseret på dimensionerne på den første side
d. bogmærker
Du vil også have mulighed for at tilpasse, hvordan PDF-dokumentet vil blive bogmærket og vist i omridset. Du kan vælge imellem:
- Hold alle - alle eksisterende bogmærker holdes på, hvordan det var før
- Kassér alle - ingen bogmærker
- Én post hvert dokument - ved hjælp af filnavn som bogmærke
- Opbevar alle, under én post hvert dokument - alle eksisterende bogmærker opbevares som en underkategori under filnavne

e. Indholdsfortegnelse
- Indholdsfortegnelse gør det lettere for læserne at navigere gennem fusionerede dokumenter, så du måske ønsker at tilføje dette på dit resulterende dokument.
- Du kan vælge at bruge Filnavne eller Dokumenttitler. Ellers kan du vælge“Ingen“.
- Hvis dit første dokument uploadet er forsiden, skal du markere 'første dokument er dække/titel'således at indholdsfortegnelsen vil blive tilføjet efter det første dokument.
f. Tilføj filnavne til sidefoden
- Markér dette felt, hvis du ønsker, at hver side skal have det oprindelige filnavn i sidefoden.
g. Formularfelter
- Hvis dine PDF-filer indeholder formularfelter og ønsker, at de skal være synlige, men ikke redigerbare, skal du vælge“Flatten“ valgmulighed under Formularfelter kategori.
- Hvis de fleste af dine filer har formularfelter, kan du overveje at flette eller kassere dem helt. Du kan også flette og omdøbe dem for at undgå dubletter.
4. Hent dokumentet
Når alt er indstillet i henhold til dine præferencer, skal du klikke på„Flet PDF-filer“ knappen og“Hent“ efter behandling for at gemme det på din computer. Du kan også gemme det i dit onlinelager som Dropbox eller Google Drev, dele det via e-mail, udskrive det nye dokument, omdøbe eller endda fortsætte med at redigere med en ny opgave.
