1. Upload dine filer
Du kan være sikker på, at dine filer er sikkert uploadet over en krypteret forbindelse. Filerne slettes permanent efter behandling.
- For at uploade dine filer fra din computer skal du klikke på„Upload PDF-fil“og vælg de filer, du vil tilføje header til eller trække og slippe filerne til siden.
- Hvis du vil uploade filer fra Dropbox, Google Drev eller fra et websted, hvor dine filer er placeret, skal du udvide rullelisten og vælge dine filer.
- Du kan uploade 1 fil ad gangen til gratis konti, mensOpgraderede kontihar ret til at uploade5 filer.

2. Vælg og Tilpas stil
Tilpas stil, skrifttype, farve, placering og sekvensnummerering baseret på dine krav. Du kan tilpasse følgende elementer:
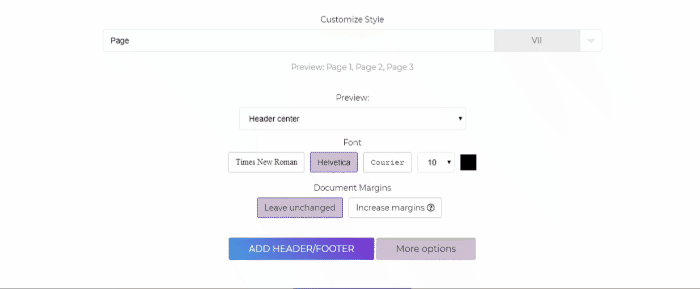
a. Tilpas stil
- Tilpas etiketterne ved at kode det foretrukne sidehoved eller sidefod i tekstfeltet. Du kan også vælge fra standardprøverne, der findes på rullelisten. De valgte og tilpassede formater vil blive fulgt og stemplet til alle PDF-sider med sekventerede nummereringer (hvis relevant).
b. forhåndsvisning
- Du kan ændre, hvor sidehovedet eller sidefoden vil blive placeret. Den kan placeres på følgende områder af siden: Header Venstre, Header Center, Header Right, Footer venstre, Footer Center, Footer Højre
c. Dokumentmargener
- Vælg detteøge marginerhvis teksten er synlig i sidehovedet eller sidefoden. Forøg dokumentmargenerne for at undgå overlappende eksisterende tekst.
d. Skrifttype
- Tilgængelige skrifttyper kan ændres til — Times New Roman, Helvetica, Courier. Du kan også ændre farven og størrelsen på den tekst, der skal stemples.
e. Flere muligheder
- Hvis du vil nummerere bestemte sider (Anvend kun på sider), angiv siderne i tekstboksen. Hvis du også vil starte nummereringen på et andet nummer, kan du også angive startsekvensen på“Start nummerering fra“ tekstboks.
For eksempel: Du ønsker at anvende sidefødder på din PDF-bog, som har 10 sider, og de første par sider er allerede stemplet med romertal I, II og III, så du vil have det til at blive ignoreret. For at gøre dette, input side“4-10“ på“Anvend kun på sider“ og indtast nummeret“4“ på“Start nummerering fra.“ Dette starter sidefoden på side 4 og fremefter og starter nummereringssekvensen fra nummer 4.
3. Anvend sidehoved/sidefod og download
Tilføj sidehoved eller sidefod til din PDF-fil efter ændringer ved at klikke“Tilføj sidehoveder/sidefod“ fundet nederst på skærmen. Klik på“Hent“ når det er behandlet for at gemme det på din computer. Du kan også gemme det i dit onlinelager som Dropbox eller Google Drev, dele det via e-mail, udskrive det nye dokument, omdøbe eller endda fortsætte med at redigere med en ny opgave.
