1. Sube tus archivos
Puede estar seguro de que sus archivos se cargan de forma segura a través de una conexión cifrada. Los archivos se eliminarán permanentemente después del procesamiento.
- Para cargar sus archivos desde su computadora, haga clic en«Subir archivo PDF»y seleccione los archivos que desea combinar o arrastre y suelte los archivos en la página.
- Para cargar archivos desde Dropbox, Google Drive o desde un sitio web en el que se encuentren tus archivos, expande la lista desplegable y selecciona tus archivos.
- Puede cargar hasta 25 archivos para cuentas gratuitas, mientrasCuentas mejoradas tienen derecho a procesamiento por lotes y pueden cargar hasta500 archivos
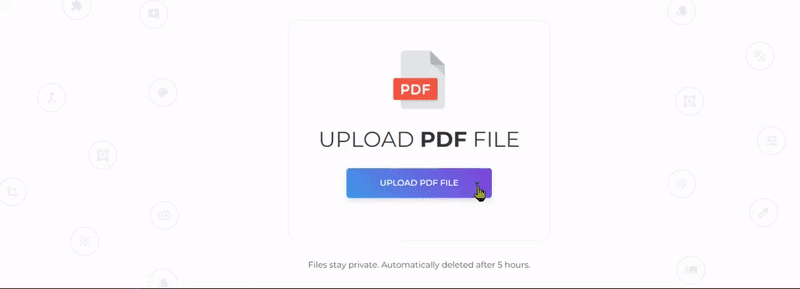
2. Reorganizar tus archivos
Reordena o reorganiza tus archivos simplemente arrastrando y soltando la lista. También puede ordenar los nombres de los archivos alfabéticamente 'A-Z' o 'Z-A' haciendo clic en el botón»ordenar» ubicados en el lado derecho de la página.
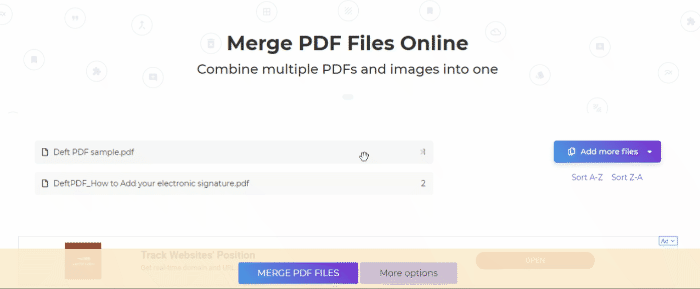
3. Seleccione más opciones
Si no necesita hacer ninguna modificación en los documentos, puede hacer clic directamente en el«Combinar archivos PDF» botón para combinar archivos. Sin embargo, si quieres hacer más, hay opciones disponibles para personalizar tu PDF antes de fusionarlo.
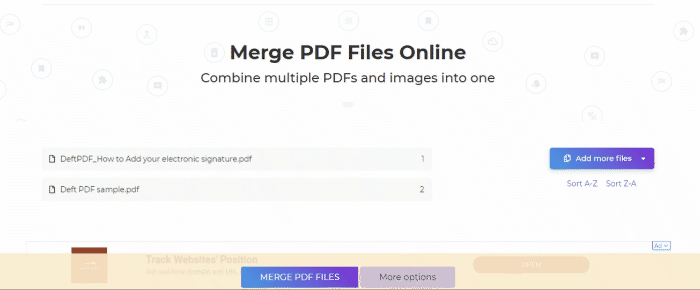
Más opciones:
a. Impresión a doble cara
- Marque esta casilla si necesita insertar una página en blanco al final. Esto se recomienda para archivos que tienen un número impar de páginas, ya que arreglaría la configuración de impresión.
b. Incluir solo rangos de páginas específicos
- Si no desea combinar todos los archivos, marque esta casilla y especifique qué páginas desea por archivo. De lo contrario, déjelo en blanco.
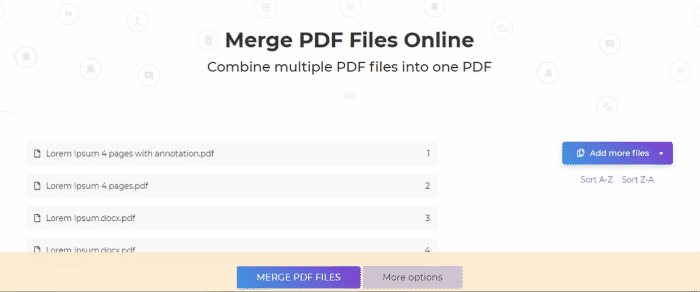
c. Hacer todas las páginas del mismo tamaño
Se cambiará el tamaño de las páginas combinadas para que todas tengan el mismo ancho en función de las dimensiones de la primera página
d. Marcadores
También tendrá la opción de personalizar la forma en que el documento PDF se marcará como favorito y se mostrará en el esquema. Puedes elegir entre:
- Conservar todo: todos los marcadores existentes se mantendrán como estaban antes
- Descartar todo, sin marcadores
- Una entrada en cada documento, usando el nombre de archivo como marcador
- Mantener todo, en una entrada de cada documento: todos los marcadores existentes se mantendrán como una subcategoría bajo los nombres de archivo

e. Tabla de contenido
- La tabla de contenido facilita a los lectores la navegación por los documentos combinados, por lo que es posible que desee agregarla al documento resultante.
- Puede optar por utilizar nombres de archivo o títulos de documentos. De lo contrario, puede elegir»Ninguna».
- Si el primer documento que has subido es la portada, marca 'el primer documento es portada/título'para que la tabla de contenido se añada después del primer documento.
f. Agregar nombres de archivo al pie de página
- Marque esta casilla si desea que cada página tenga el nombre de archivo original en el pie de página.
g. Campos de formulario
- Si sus archivos PDF contienen campos de formulario y desea que estén visibles pero no se puedan editar, seleccione la opción»Aplanar» en la categoría Campos de formulario.
- Si la mayoría de los archivos tienen campos de formulario, es posible que desee considerar la posibilidad de combinarlos o descartarlos por completo. También puede fusionarlos y cambiarles el nombre para evitar duplicados.
4. Descargue el documento
Una vez que todo esté configurado de acuerdo a sus preferencias, haga clic en«Combinar archivos PDF» botón y»Descargar» después de procesarlo para guardarlo en su computadora. También puede guardarlo en su almacenamiento en línea, como Dropbox o Google Drive, compartirlo por correo electrónico, imprimir el nuevo documento, cambiarle el nombre o incluso continuar editando con una nueva tarea.
