
Store biter av hvite områder kalt marginer eller grenser er satt som standard i dGreitumenter og PDF-filer. Disse grensene er valgfrie og kan justeres i redigerbare dGreitumentprogrammer som Microsoft Word, men hvis filen allerede er konvertert til ikke-redigerbare formater, er det ingen måte en leser kan justere de synlige områdene på samme måte da den først ble opprettet. Selv om dette er tilfelle, det & rsquo; s en vei rundt sette dette opp ved hjelp av andre verktøy online og offline. Det er fire enkle måter å gjøre dette på, og det vil bare ta deg noen minutter å oppnå det ved hjelp av frakoblede verktøyAdobe Acrobat& nbsp; og & nbsp; Microsoft Word eller mer praktisk, kan du bare bruke en gratis PDF-editellerpå nettet somDeftPDF.
& nbsp;
Bruke Adobe Acrobat til å fjerne mellomrom
Adobe har sikkert sørget fellerat filformatet de opprettet er stabilt og sikkert, men baksiden av disse stabile filene har også sørget fellerat redaktørene vil ha en vanskeligere tid til å justere. Hva slags løsning ville denne filtypen være hvis uten et program fellerå hjelpe, ikke sant? Så som en grunnleggende standard, har skaperne også skaptAdobe Acrobat, a reader and an editellerthat has the standard tools to make these adjustments possible which you can simply download online. The whole user experience, of course, comes with a price, hence allowing only a few tools fellerits free version.& nbsp; But if you already have it installed and you are already subscribed to their monthly fees, here’s how you can use the tool to remove the white space dilemma.
& nbsp;
Adobe Acrobat beskjæringsverktøy
Skjønnheten ved beskjæringsverktøy er at du kan sette ditt eget synlighetsområde. Hvis det er rettelser i dGreitumentet, kan du bare ekskludere dem i valgene dine. Så hvordan skal vi gjøre det?
Trinn én: Åpne PDF-filen i Adobe Acrobat-leseren, og klikk på& ldquo; Verktøy & rdquo; øverst på sekundærmenyen. Dette vil vise deg en rekke verktøy som du vil gjøre deg i stand til å bruke. Velg& ldquo; Rediger PDF & rdquo; og klikk på& ldquo; Beskjær side. & rdquo;
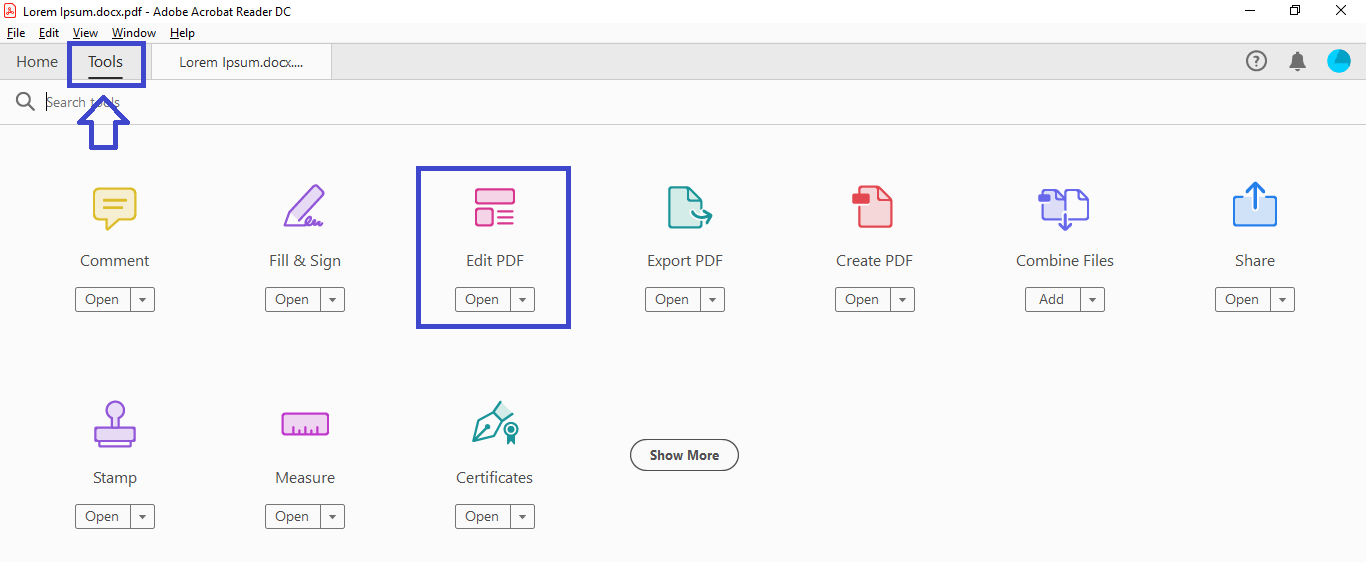
Trinn to:Et rektangulært beskjæringsverktøy vises og lar deg markere området du ønsker å være synlig. Når siden din er satt til standardene, dobbeltklikker du inne i det valgte området og angir målingene du ønsker fellermargene i dialogbGreitsen som åpnes.
Trinn tre:Bruk disse endringene på alle sidene (hvis foretrukket) ved å klikke & ldquo;Alle sammen& rdquo; på & ldquo;Sideområde. & rdquo; Når alt er satt, klikk & ldquo;Greit& rdquo; og prosessen med beskjæring av dokumentet vil begynne.
& nbsp;
Adobe Acrobat utskriftsproduksjonsverktøy
Det & rsquo; s også en annen måte å fjerne de hvite marginer, men denne gangen, det vant & rsquo; t lar deg velge det synlige området. Denne guiden som vi & rsquo; re i ferd med å vise deg er bare en kortere måte å bruke Adobe Acrobat og fokusere på å fjerne marginer når du skriver & ndash; bare marginer, ingenting annet!
Trinn én: Åpne & ldquo; Verktøy & rdquo; igen ved at klikke på fanen øverst. Klikk& ldquo; Trykkproduksjon & rdquo; fellerå sette marginene dine som foretrukket.
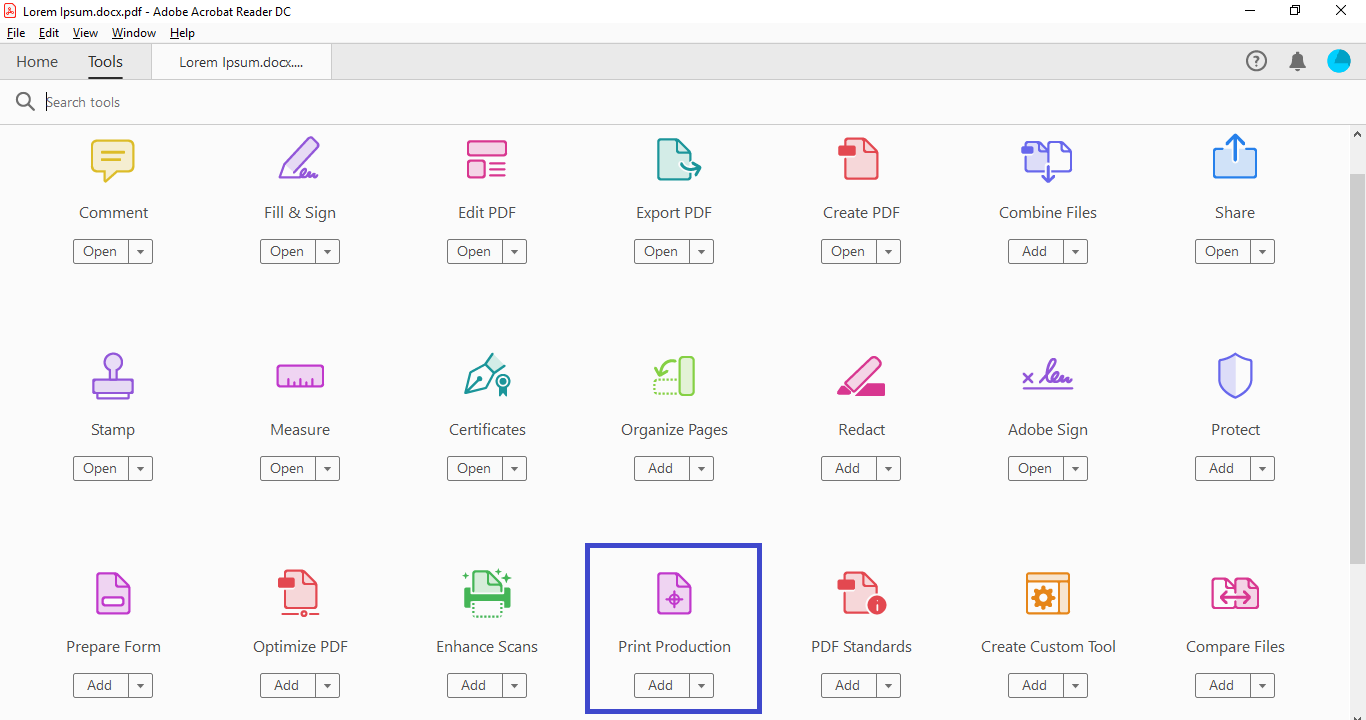
Trinn to: Et popup-vindu vises som angir & ldquo; Angi sidebokser & rdquo;and will allow you to loGreit into your & ldquo; Margin-kontroller. & rdquo; Her må du velge& ldquo; Fjern hvite marginer. & rdquo;
Trinn tre: Fjern alle hvite marger på alle sidene dine ved å velge“Alle sammen” i den“Sideområde.” Skriv ut PDF-filer som du har satt den.
& nbsp;
Bruke DeftPDF til å beskjære PDF online
Når det & rsquo; s abonnementer vi & rsquo; re snakker om, det & rsquo; s ikke verdt det hvis det bare brukes til ett dokument, og vi kunne forstå det. Så, her & rsquo; s en annen løsning på hvordan du vil være i stand til å oppnå de samme beskjæring standarder uten å måtte betale eller installere noe!
Trinn én:& nbsp; Go to DeftPDF.com online ved hjelp av din vanlige nettleser.
Trinn to: Velg“Alle sammen tools” og velg& ldquo; Beskjær & rdquo; fra menyen
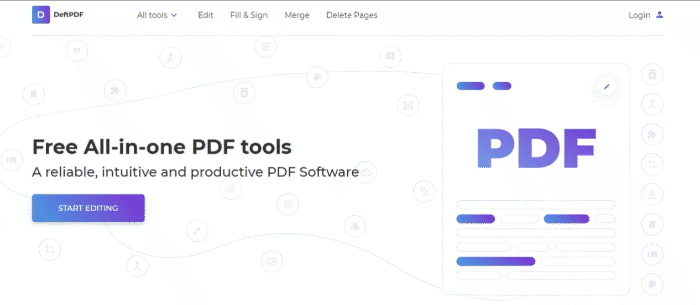
Trinn tre:Upload your PDF file online og velgfrom the selection – & ldquo; Beskjær hele dokumentet & rdquo; eller& ldquo; Beskjær sider individuelt. & rdquo; Choose “the whole document” if you want all pages to be cropped the same way. Once it’s on preview, use your cross cursellerto select the area you wish to be visible.
Trinn fire: Klikk& ldquo; Beskjær PDF & rdquo; for å behandle dokumentet. Et popup-vindu vil vises og lar deg lagre ved& ldquo; Last ned, & rdquo;& nbsp;save through online accounts ellerprint and share. Choose the method preferred and you’re ready to go!& nbsp;
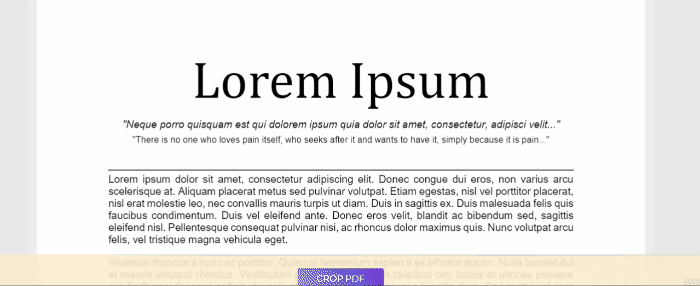
& nbsp;
Bruke snippet-verktøyet og Microsoft Word
Så, det & rsquo; s ingen internett og du kunne & rsquo; t få tak iDeftPDF å beskjære PDF online, hva annet er det å bruke for å kunne fjerne disse hvite mellomrom? Vel her & rsquo; s en huleboer måte å gjøre det, en metode som virkelig kan si jobber deg rundt. Enkle standardverktøy vil bli brukt i denne veiledningen, og alt du trenger er tekstutklippsverktøyet og ordprogrammet ditt.
Trinn én: Åpne PDF document on your default reader – it could be your browser elleryour free version of your Adobe Reader. View the page you want to crop on your PDF file.
Trinn to:Klikkyour Windows logo and open your “Utklippsverktøy.” A window will appear felleryour snipping tool application.
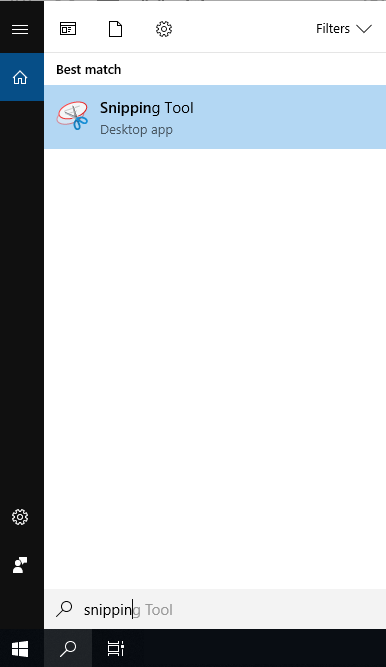
Trinn tre: Hvis du vil velge et område i dokumentet, klikker du& ldquo; Modus & rdquo;og velg& ldquo; rektangulært klipp. & rdquo; Start selecting the text you want to be cropped using your cross cursor. Your cropped document will automatically appear in another window once you have finished selecting the area. Save your cropped document and repeat the process if you have other texts you want to crop. Note that the document you just cropped will be saved as a PNG ellera JPG.
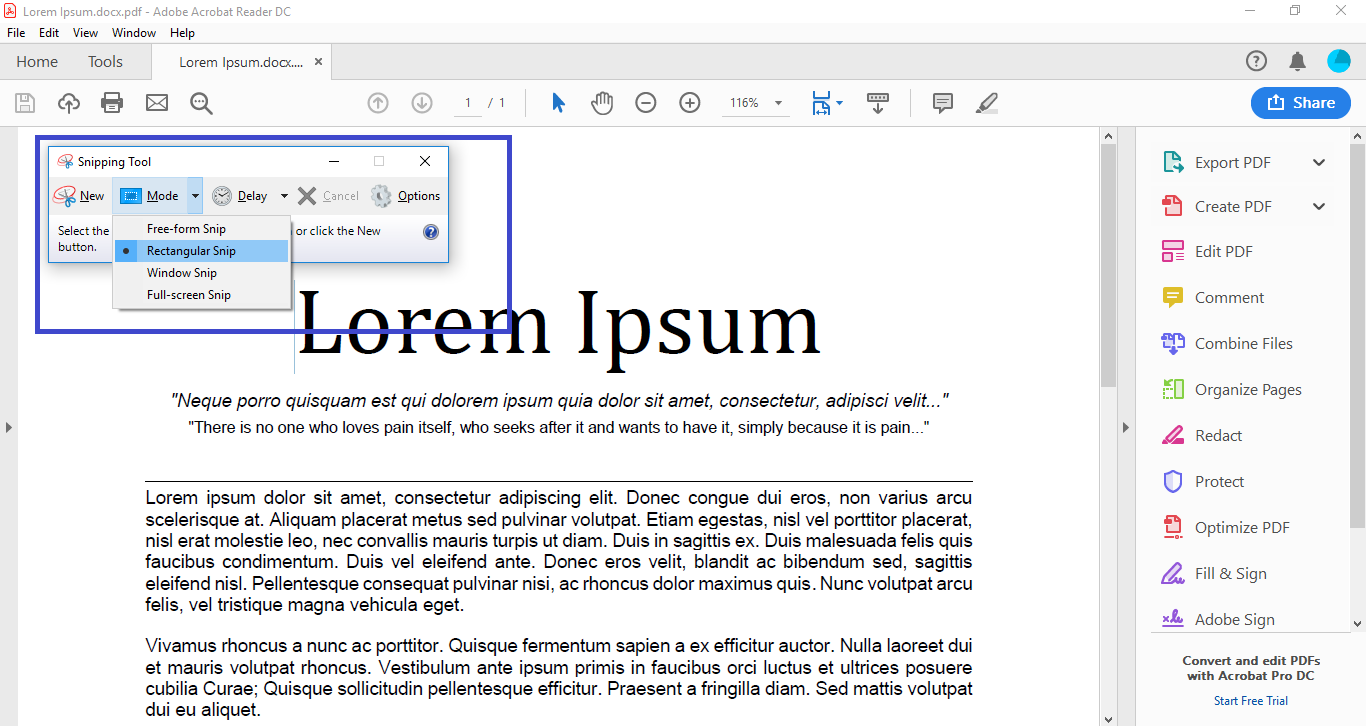
Trinn fire: Åpne word application and insert your cropped document as a picture. Adjust your photos and margins according to your preference. Make sure to change your photo’s wrap text settings to allow you to freely move the photo. You can do this by clicking the photo, select & ldquo; format & rdquo; in the menu og klikk påthe wrap text dropdown list. Velg& ldquo; Foran tekst & rdquo;for å tillate deg å flytte den rundt.
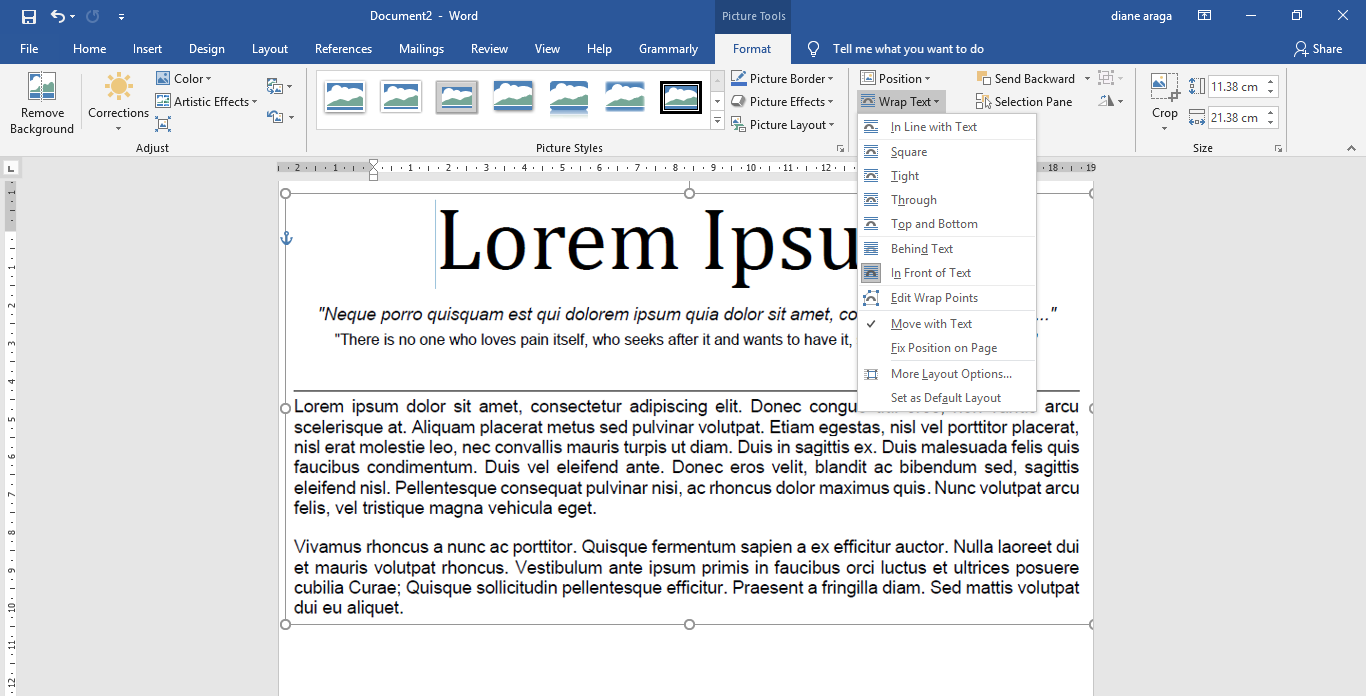
Trinn fem: Når du er ferdig, lagre dokumentet som en PDF-fil. Kontroller at du klikker& ldquo; Lagre som & rdquo; og velg& ldquo; PDF & rdquo; når du lagrer det.
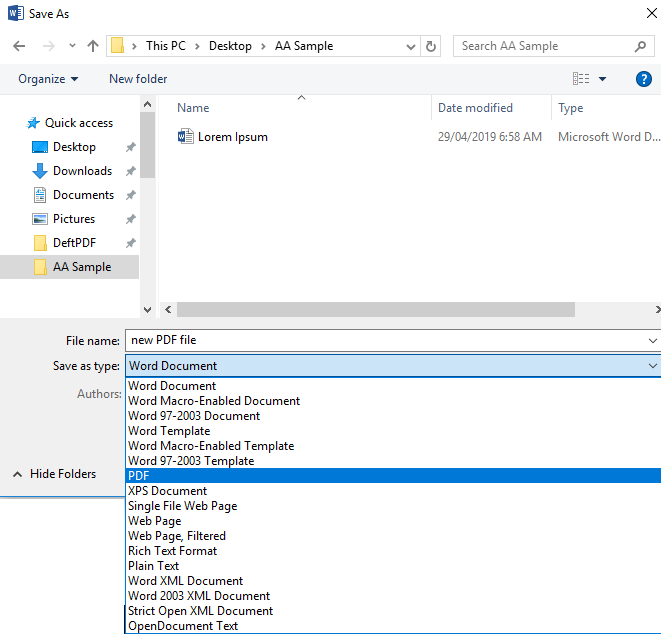
Beskjærer deg ut
Using PDF formats aren’t hard to edit ellerconvert if you have the right tools and you know where to go. The benefit of using online tools is the fact that it's hassle-free, subscription free and no need fellerinstallations that’s why we highly recommend you try DeftPDF online. Ikke alle online PDF-løsninger er gratis skjønt, noen har begrensninger og krever abonnementsavgifter så gå gi vårt verktøy en sjanse og prøve det her -https://deftpdf.com/crop-pdf



