Hver gang en bruker åpner PDF-dokumentet, vil passordet være nødvendig for å få tilgang til og åpne det når det er kryptert.
1. Last opp filene dine
Du kan være trygg på at filene dine er trygt lastet opp over en kryptert tilkobling. Filene slettes permanent etter behandling.
- For å laste opp filene dine fra datamaskinen, klikker du«Last opp PDF-fil»og velg filene du vil kryptere eller dra og slippe filene til siden.
- Hvis du vil laste opp filer fra Dropbox, Google Disk eller fra et nettsted der filene dine befinner seg, utvider du rullegardinlisten og velger filene dine.
- Du kan laste opp ett dokument om gangen for gratis kontoer, mensOppgraderte kontoer kan batch prosess og laste opp så mange som20 filer.
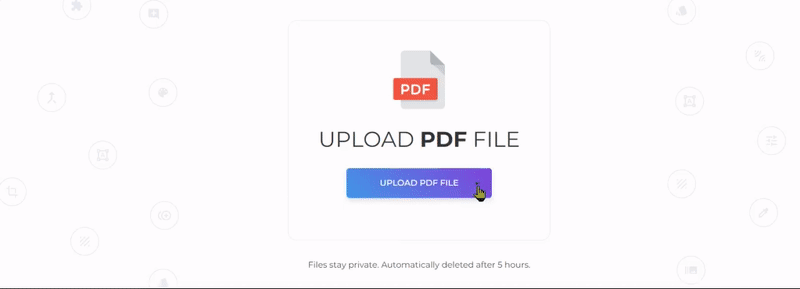
2. Åpne passord og eierpassord
Enåpne passord is a password required when a document is accessed/viewed/opened. To add an åpne passord, create et sterkt passord og skriv det inn iPassord tekstboks. Et 16-tegns passord (eller mer) med tall og symboler anbefales sterkt.
Eneier passorder et passord som kreves for leserne når de prøver å gjøre endringer i dokumentet. Du kan legge til denne beskyttelsen ved å klikkeflere alternativer deretter fylle et annet passord under Krev et passord for å endre tillatelser.
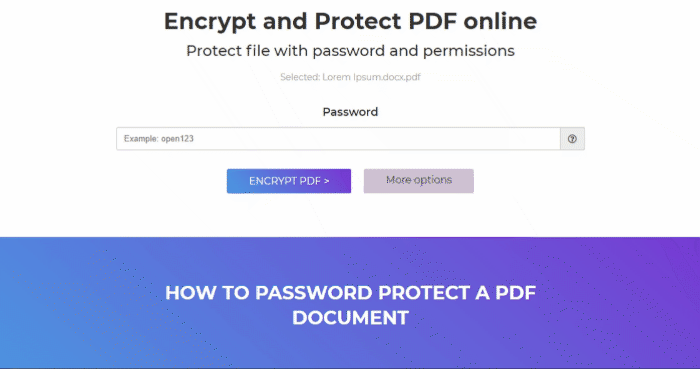
3. Opprett valgfrie PDF-begrensninger
Du kan også legge til begrensninger for bruken av dokumentet. Hver funksjon og funksjon kan begrenses ved å merke boksene påFlere alternativer.
For eksempel: Du kan deaktivere å fylle opp skjemaer, kommentere dokumentet og endre det ved å merke av i boksen i valget.
Du kan også begrense utskrift, kopiere tekst, rotere sider, slette sider eller sette inn sider.
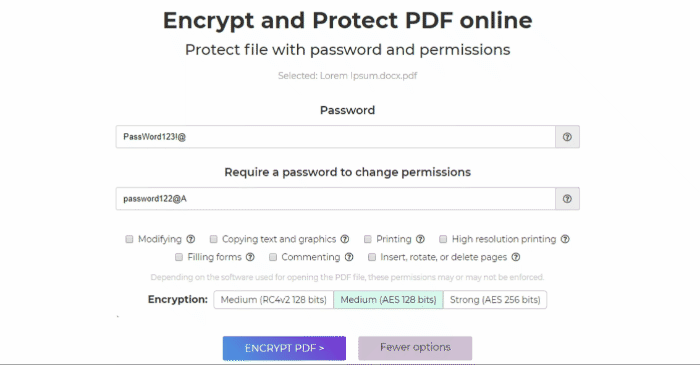
4. Last ned
Når du har opprettet passordet ditt og endret begrensningene dine, klikker du«Krypter PDF. » Deretter klikker du på»Last ned» etter behandling for å lagre den på datamaskinen. Du kan også lagre den i nettlagringsplassen, for eksempel Dropbox eller Google Disk, dele den via e-post, skrive ut det nye dokumentet, gi nytt navn eller til og med fortsette å redigere med en ny oppgave.


