1. Last opp filene dine
Du kan være trygg på at filene dine er trygt lastet opp over en kryptert tilkobling. Filene slettes permanent etter behandling.
- For å laste opp filene dine fra datamaskinen, klikker du«Last opp PDF-fil»og velg filene du vil slå sammen eller dra og slipp filene til siden.
- Hvis du vil laste opp filer fra Dropbox, Google Disk eller fra et nettsted der filene dine befinner seg, utvider du rullegardinlisten og velger filene dine.
- Du kan laste opp så mye som 25 filer for gratis kontoer, mensOppgraderte kontoer har rett til batchbehandling og kan laste opp til500 filer
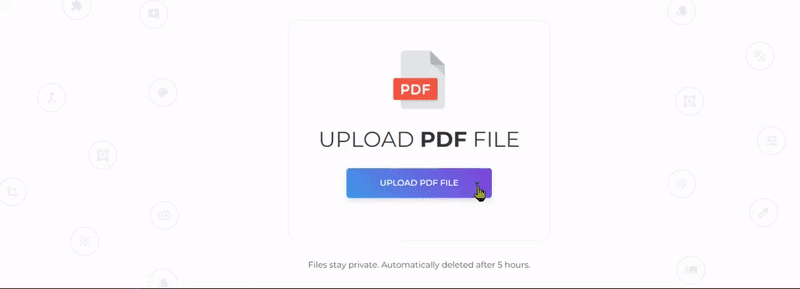
2. Ordne filene dine på nytt
Ombestill eller ordne filene dine på nytt ved å dra og slippe listen. Du kan også sortereere filnavnene alfabetisk 'A-Z' eller 'Z-A' ved å klikke på»sortere» knapper plassert på høyre side av siden.
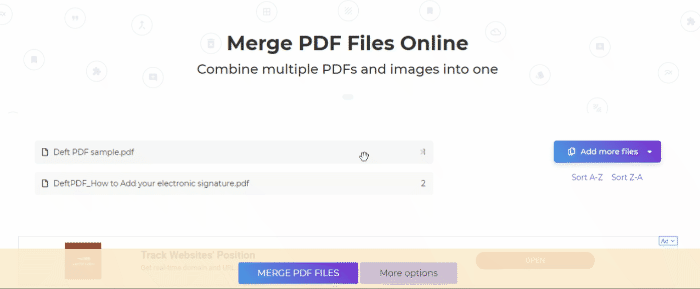
3. Velg flere alternativer
Hvis du ikke trenger å gjøre noen endringer på dokumentene, kan du direkte klikke på«Slå sammen PDF-filer» knappen for å slå sammen filer. Men hvis du vil gjøre mer, finnes det alternativer som er tilgjengelige for å tilpasse PDF-filen før du slår sammen.
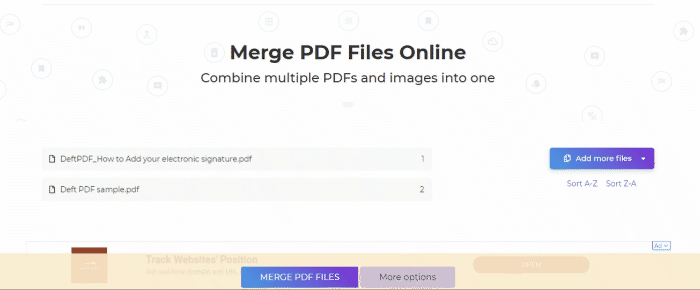
Flere alternativer:
en. dobbeltsidig utskrift
- Merk av i denne boksen hvis du trenger å sette inn en tom side på slutten. Dette anbefales for filer som har oddetall antall sider som det ville fikse utskriftsoppsettet.
b. inkluderer bare spesifikke sideområder
- Hvis du ikke vil slå sammen alle filene, merker du av i denne boksen og angir hvilke sider du vil ha per fil. Ellers bare la det stå tomt.
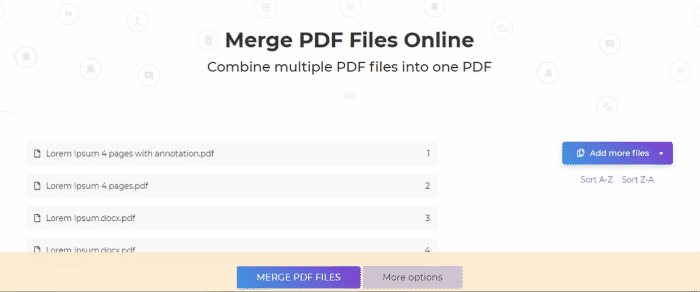
c. gjøre alle sidene i samme størrelse
Sammenslåtte sider vil bli endret slik at de alle har samme bredde basert på dimensjonene på den første siden
d. bokmerker
Du vil også ha mulighet til å tilpasse hvordan PDF-dokumentet skal bokmerkes og vises i omrisset. Du kan velge mellom:
- Hold alt - alle eksisterende bokmerker holdes på hvordan det var før
- Kast alt - ingen bokmerker
- Én oppføring hvert dokument - ved hjelp av filnavn som bokmerke
- Behold alt, under én oppføring hvert dokument - alle eksisterende bokmerker oppbevares som en underkategori under filnavn

e. Innholdsfortegnelse
- Innholdsfortegnelse gjør det enklere for leserne å navigere gjennom sammenslåtte dokumenter, slik at det kan være lurt å legge til dette i det resulterende dokumentet.
- Du kan velge å bruke Filnavn eller Dokumenttitler. Ellers kan du velge»Ingen«.
- Hvis det første dokumentet som er lastet opp er forsiden, kryss av 'første dokumentet er cover/tittel«slik at innholdsfortegnelsen blir lagt til etter det første dokumentet.
f Legg til filnavn i sidebunnteksten
- Merk av i denne boksen hvis du vil at hver side skal ha det opprinnelige filnavnet i bunnteksten.
G. skjemafelt
- Hvis PDF-filene inneholder skjemafelt og vil at de skal være synlige, men ikke redigerbare, velger du»Flat» alternativet under kategorien Skjemafelt.
- Hvis de fleste filene dine har skjemafelt, kan det være lurt å vurdere å slå sammen eller forkaste dem helt. Du kan også slå sammen og gi dem nytt navn for å unngå duplikater.
4. Last ned dokumentet
Etter at alt er satt i henhold til dine preferanser, klikk på«Slå sammen PDF-filer» knappen og»Last ned» etter behandling for å lagre den på datamaskinen. Du kan også lagre den i nettlagringsplassen, for eksempel Dropbox eller Google Disk, dele den via e-post, skrive ut det nye dokumentet, gi nytt navn eller til og med fortsette å redigere med en ny oppgave.
