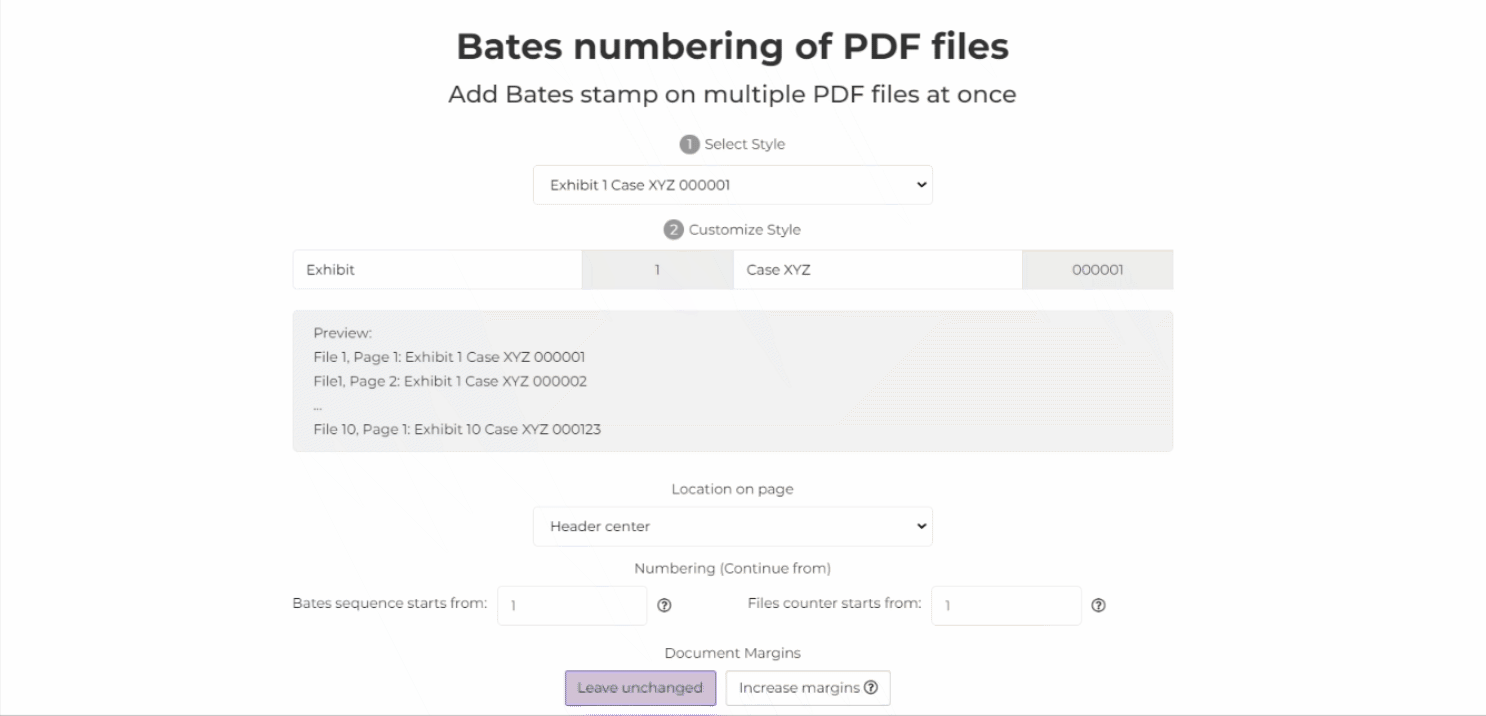1. Carregue seus arquivos
Você pode ter certeza de que seus arquivos são carregados com segurança por meio de uma conexão criptografada. Os arquivos serão excluídos permanentemente após o processamento.
- Para fazer upload dos arquivos do seu computador, clique em“Carregar arquivo PDF”e selecione os arquivos que deseja carimbar ou arraste e solte os arquivos na página.
- Para fazer upload de arquivos do Dropbox, Google Drive ou de um site onde seus arquivos estão localizados, expanda a lista suspensa e selecione seus arquivos.
- Você pode fazer upload de 1 arquivo por vez para contas gratuitas, enquantoContas atualizadastêm direito ao processamento em lote e podem fazer upload5 arquivosde cada vez.
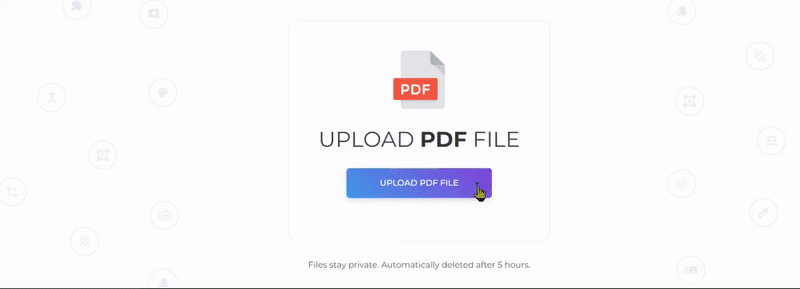
2. Selecionar e personalizar o estilo
Você pode personalizar o estilo, a sequência de numeração e as margens de acordo com suas necessidades. Você pode personalizar os seguintes elementos:
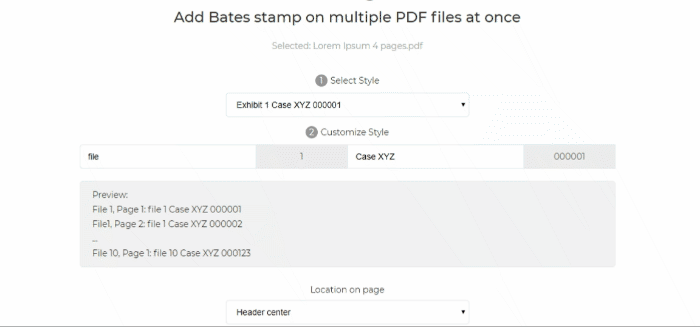
a. Selecione o estilo
- Selecione o formato da Numeração de Bates escolhendo na lista suspensa. Já existem modelos disponíveis para sua conveniência, mas você também pode personalizar o texto. Uma prévia do seu estilo pode ser vista na caixa cinza.
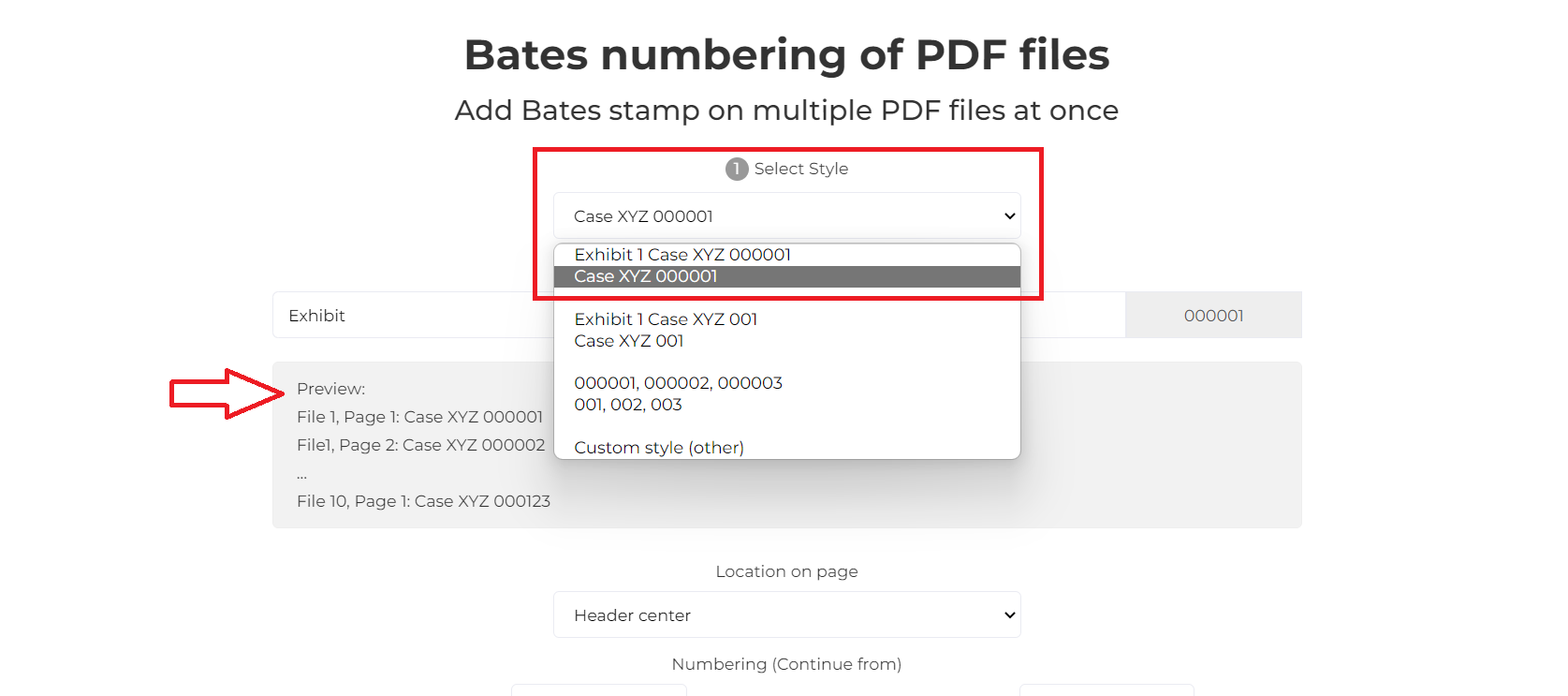
b. Personalizar estilo
- Personalize os rótulos codificando o cabeçalho e o subtítulo preferidos em cada caixa de texto. O estilo escolhido e o texto codificado serão seguidos e carimbados em todas as páginas do PDF com numerações sequenciadas.
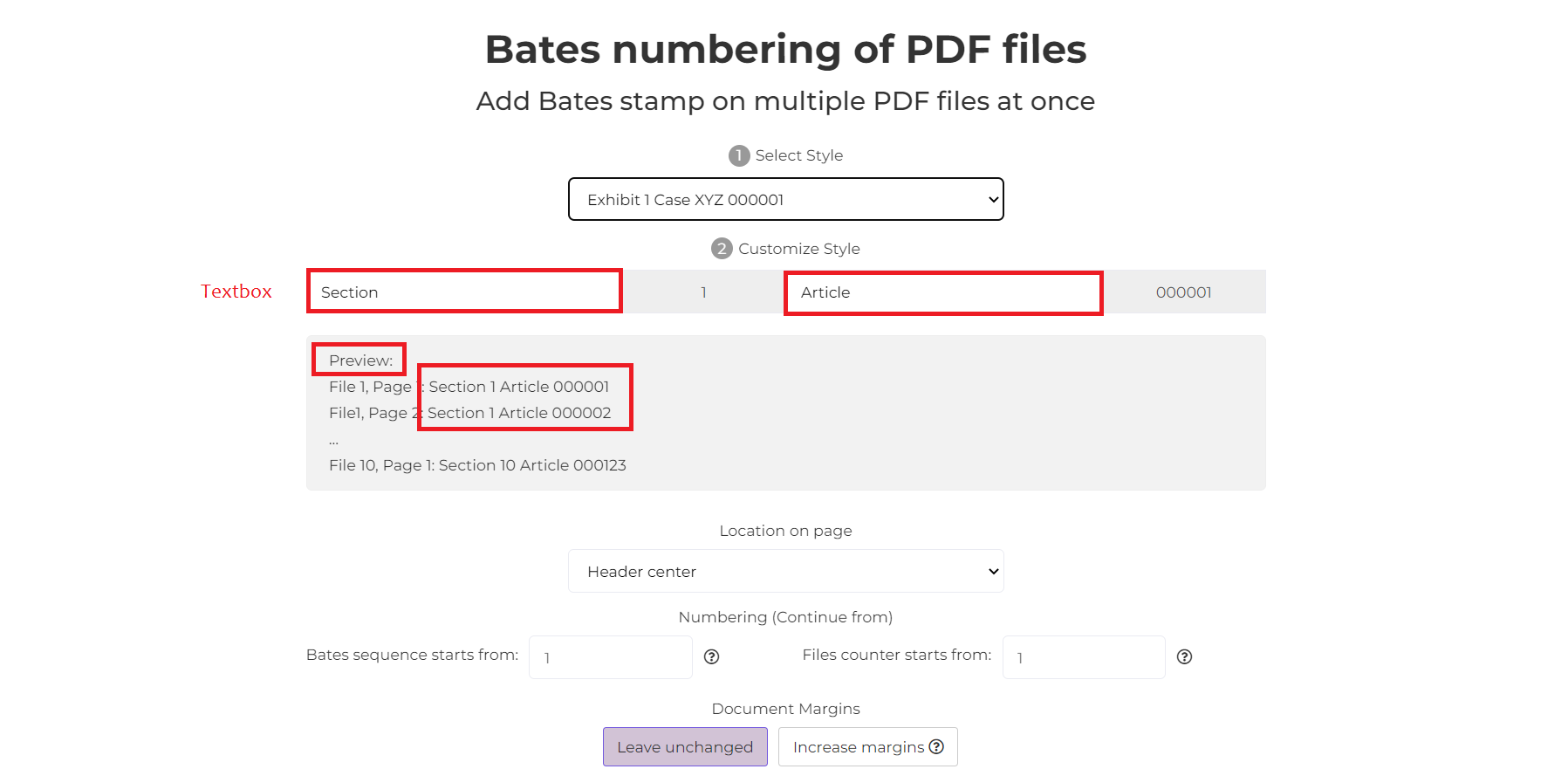 c. Localização na página
c. Localização na página
- Você pode modificar onde o carimbo de Bates será colocado. Pode ser colocado nas seguintes áreas da página: Cabeçalho Esquerdo, Cabeçalho Centro, Cabeçalho Direita, Rodapé à Esquerda, Centro do Rodapé, Rodapé Direita
d. Início da sequência de Bates
- Comece a sequência da numeração de Bates de acordo com o último documento indexado. Isso se refere à numeração do subtítulo, que pode ser ajustada codificando o número no”Sequência de Bates começa de” caixa de texto.
- Por exemplo:Seu último documento parou no Arquivo 1, Página1, Anexo 10 CaseXYZ000123 e você deseja começar a carimbar seus arquivos enviados com Arquivo 1, Página1, Anexo 10 CaseXYZ000124, você pode fazer isso codificando o número”000124” na caixa de texto.
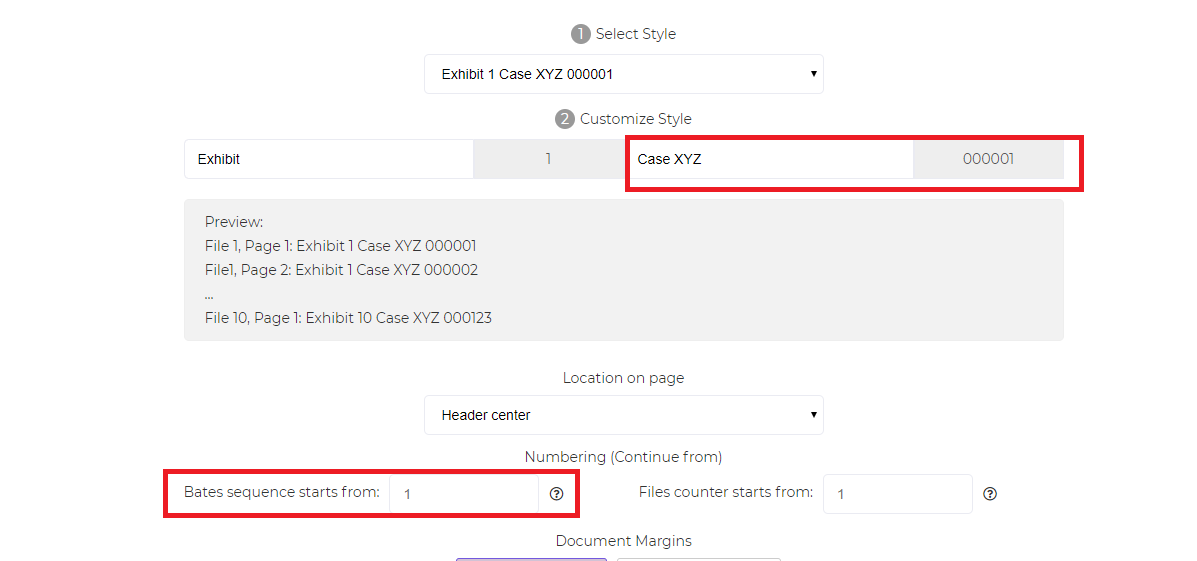
e. Contador de arquivos começa a partir de
- Isso se refere ao ajuste do título da cabeça da numeração de Bates e só será relevante se o contador Arquivo/Exibição também for usado. Você pode codificar o número preferido na caixa de texto e a ferramenta começará a partir daí.
- Por exemplo: Seu último documento foi Arquivo 1, Page1,Exposição 10 Caso XYZ 000123 e você deseja iniciar a numeração no novo documento no Arquivo 1, Page1,Exposição 11 CaseXYZ 000001, você pode fazer isso codificando o número”11” na caixa de texto.
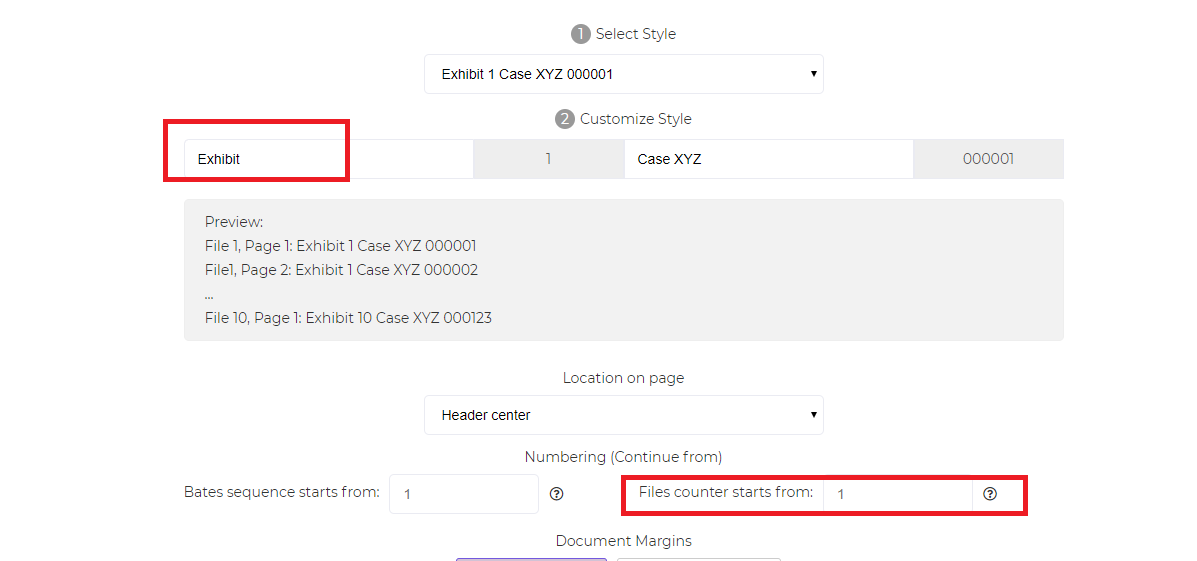
f. Margens do documento
- SelecioneAumentar margensse o texto estiver visível no cabeçalho ou no rodapé. Aumente as margens do documento para evitar a sobreposição de texto existente.
g. Mais opções
- Fontes - As fontes disponíveis para sua numeração de Bates podem ser modificadas para - Times New Roman, Helvetica, Courier. Você também pode alterar a cor e o tamanho do texto a ser carimbado.
- Personalizar o nome do resultado-Para renomear seu novo arquivo carimbado antes de baixar os resultados, insira o nome na caixa de texto.
3. Carimbe e baixe seu documento PDF
Processe a numeração de Bates após as modificações clicando em”Carimbo Bates” encontrado na parte inferior da tela. Clique em”Baixar” depois de processado para salvá-lo em seu computador. Você também pode salvá-lo em seu armazenamento online, como Dropbox ou Google Drive, compartilhá-lo por e-mail, imprimir o novo documento, renomear ou até mesmo continuar editando com uma nova tarefa.