
PDF файлы великолепны. Он подходит для этого века безбумажных транзакций, минимизирует несоответствие данных с его нередактируемыми функциями и доказал свою ценность, поскольку решает проблемы рендеринга. Хотя доступность этих стабильных документов сделал много жизней проще, это замечательное изобретение может также прийти как кошмар для нежелательных зрителей, если вы не & Rsquo; t держать ваши файлы дополнительной защиты! Хорошо, что там & Rsquo; S вариант для вас, чтобы защитить и добавить пароль к вашим PDF-файлам, и теперь вы можете сделать это, даже если вы делаете & Rsquo; t есть подписка Adobe!
&
Что такое шифрование и как вы это делаете?
Шифрование - это термин, используемый, когда сообщение или информация могут быть просмотрены только уполномоченными лицами или, другими словами, помещая пароль к вашему PDF-файлу. Этот процесс может показаться немного сложным для некоторых новичков, но вы можете сделать это легко без знаний программирования и это & Rsquo; s не так сложно, как вы & Rsquo; ve видел в детективных фильмах.
Добавление пароля может быть сделано в обычных программах по умолчанию или онлайн-приложениях. Большинство PDF читателей и бесплатные PDF конвертеры онлайн предоставляют эту услугу. На самом делеЛовкий PDF имеет этот инструмент, который серьезно сэкономит вам время и деньги, так как он & Rsquo; s бесплатно!
&
Locking your files with Ловкий PDF Online
Шифруйте ваш файл надежно онлайн и держите эти заботы прочь!Ловкий PDF сохраняет ваши файлы конфиденциальными и автоматически удаляет их через 5 часов. Всего за несколько кликов вы сможете зашифровать ваш файл в считанные секунды, выполнив три простых шага ниже:
&
Шаг первый:Загрузить файлы
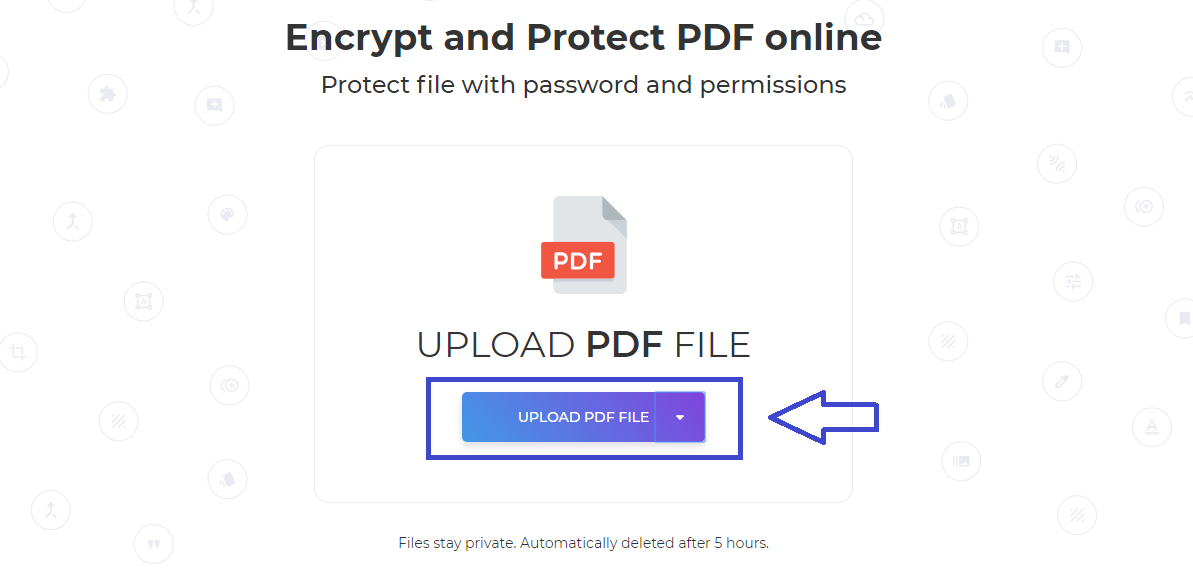
&
Шаг второй: После того, как ваш файл будет загружен, введите СИЛЬНЫЙпароль
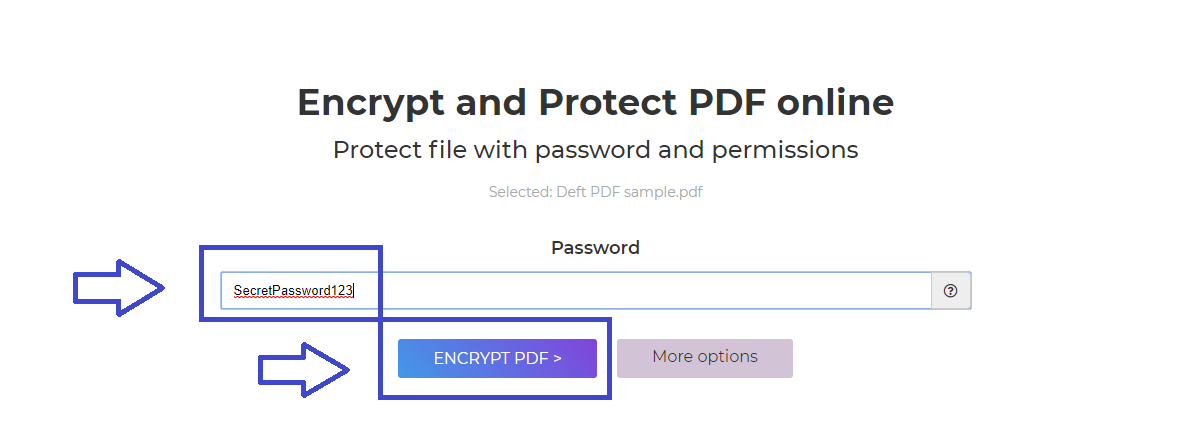
&
Шаг третий:Спасти! Вы можете загрузить его, добавить его в свой Dropbox или на свой диск Google.
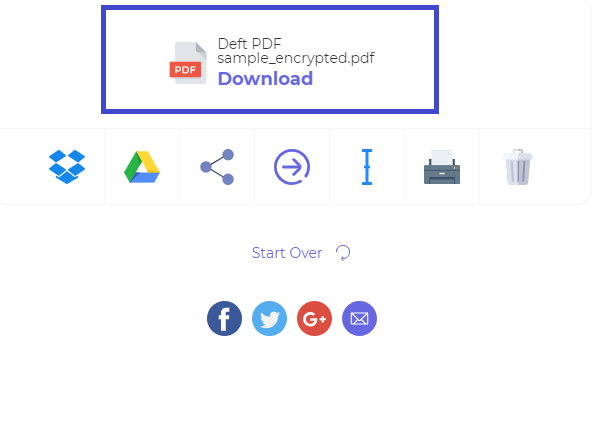
Это & Rsquo; s, как легко этозашифровать файл с помощью DeftPDF. Just make sure to write down your пароль and remember it well because once you’ve encrypted it, it stays strongly locked in without your secret word!
&
Защита паролем PDF в Word в автономном режиме
Онлайн редакторы PDF велики и там & Rsquo; S не лучший вариант, чем использовать их, но есть & Rsquo; s также долгий путь о том, как вы можете тайно добавить шифрование в автономном режиме и это & Rsquo; s прямо в ваших компьютерных программ по умолчанию & ndash; с помощью Microsoft Word.
Так как ты это делаешь? Откройте программу Microsoft Word и откройте файл PDF. Вы должны иметь возможность получить уведомление, выпадающее как фотография ниже, которая просто просит ваше разрешение сказать, что это нормально, чтобы конвертировать ваши файлы в редактируемый документ Word. Нажмите& ldquo; ХОРОШО & rdquo; и ваш файл будет обработан для просмотра в Word.
&

&
После открытия PDF-файла нажмите & ldquo;Сохранить& rdquo; с новым именем файла. Измените& усилитель; #39;;”Сохранить as Type” в& rdquo; PDF & rdquo; , а затем нажмите& rdquo; Опции & rdquo; , чтобы открыть дополнительные настройки.
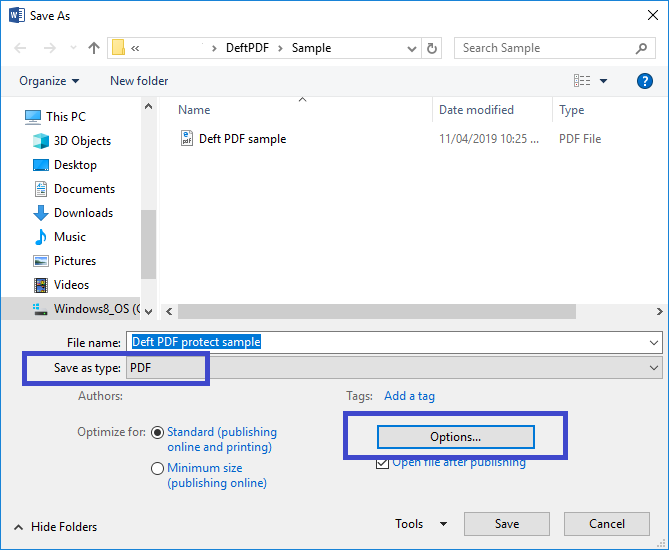
&
Здесь вы найдете другие свойства, которые позволят вам сохранить в соответствии с вашими предпочтениями. Поставьте галочку в поле с указанием & ldquo;Encrypt the document with a пароль& rdquo; и нажмите & ldquo;ХОРОШО.” Another pop-up window will appear, asking you for your secret пароль. Just type it in, click “ХОРОШО” and you’re ready to go!&
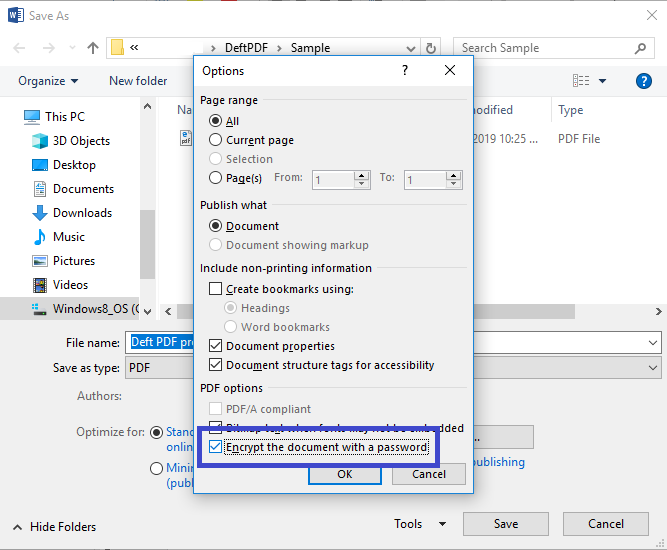
&
Хотя это еще один процесс, который мы можем научить защищать ваш PDF-файл, мы не можем гарантировать, что он останется в формате и макете, которые вам нравятся. Иногда преобразование PDF в Word даст вам различные результаты, особенно если у него есть графика, диаграммы или фотографии.
С другой стороны, если ваша проблема наоборот, и вы & Rsquo; re ищет, чтобы удалить блокировку вашего файла, попробуйте использоватьЛовкий PDF пароль remover. Это также может сэкономить вам время и деньги, потому что это & Rsquo; s совершенно бесплатно!



