1. Загрузите свои файлы
Вы можете быть уверены, что ваши файлы будут безопасно загружены через зашифрованное соединение. После обработки файлы будут безвозвратно удалены.
- Чтобы загрузить файлы с компьютера, нажмите«Загрузить PDF-файл»и выберите файлы, которые хотите объединить, или перетащите файлы на страницу.
- Чтобы загрузить файлы из Dropbox, Google Drive или с веб-сайта, на котором расположены ваши файлы, разверните раскрывающийся список и выберите нужные файлы.
- Вы можете загрузить до 25 файлов для бесплатных учетных записей, в то время какОбновленные учетные записи имеют право на пакетную обработку и могут загружать до500 файлов
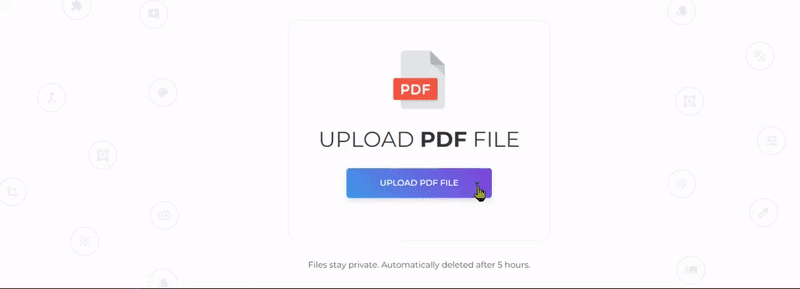
2. Переупорядочить ваши файлы
Переупорядочивайте или упорядочивайте файлы, просто перетаскивая список. Вы также можете отсортировать имена файлов в алфавитном порядке «A-Z» или «Z-A», нажав на кнопку»сортировать», расположенные в правой части страницы.
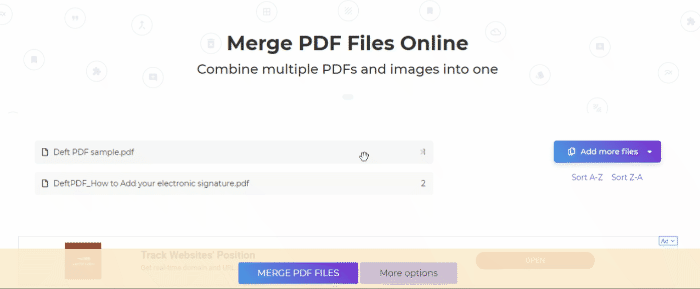
3. Выберите «Дополнительные параметры»
Если вам не нужно вносить какие-либо изменения в документы, вы можете нажать на кнопку«Объединить PDF-файлы» кнопка для объединения файлов. Однако, если вы хотите сделать больше, вы можете настроить PDF-файл перед объединением.
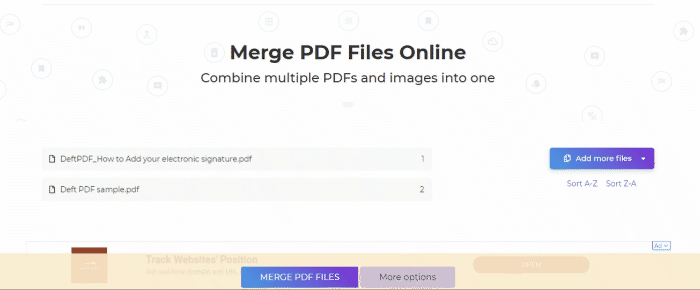
Дополнительные опции:
а. двусторонняя печать
- Отметьте это поле, если вам нужно вставить пустую страницу в конце. Это рекомендуется для файлов с нечетным количеством страниц, так как это исправит настройку печати.
б. Включить только определенные диапазоны страниц
- Если вы не хотите объединять все файлы, установите этот флажок и укажите, какие страницы вы хотите получить для каждого файла. В противном случае просто оставьте поле пустым.
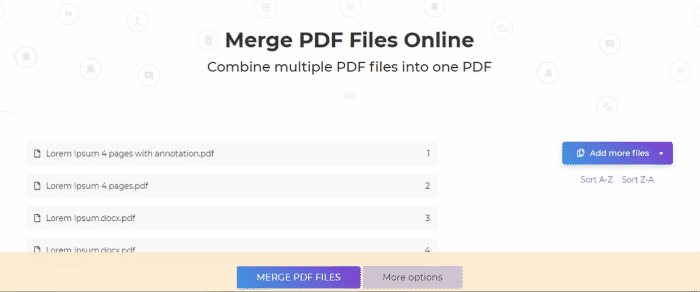
c. сделать все страницы одинакового размера
Размер объединенных страниц будет изменен таким образом, чтобы все они имели одинаковую ширину в зависимости от размеров первой страницы
d. Закладки
У вас также будет возможность настроить, как PDF-документ будет помечен в закладки и показан в схеме. Вы можете выбрать один из следующих вариантов:
- Сохранить все — все существующие закладки будут сохранены в том виде, в каком они были раньше
- Удалить все - нет закладок
- Одна запись в каждом документе - использование имени файла в качестве закладки
- Хранить все, под одной записью каждого документа - все существующие закладки будут храниться как подкатегория под именами файлов

e. Оглавление
- Оглавление облегчает читателям навигацию по объединенным документам, поэтому вы можете добавить его в полученный документ.
- Можно использовать имена файлов или названия документов. В противном случае вы можете выбрать»Нет».
- Если первым загруженным документом является титульная страница, отметьтепервый документ — обложка/название', чтобы оглавление было добавлено после первого документа.
f. Добавить имена файлов в нижний колонтитул страницы
- Отметьте это поле, если хотите, чтобы каждая страница содержала исходное имя файла в нижнем колонтитуле.
g. Поля формы
- Если ваши PDF-файлы содержат поля форм и хотят, чтобы они были видимыми, но недоступными для редактирования, установите флажок»сплющить» в категории «Поля формы».
- Если большинство ваших файлов содержат поля формы, вы можете рассмотреть возможность их полного слияния или удаления. Их также можно объединять и переименовывать, чтобы избежать дублирования.
4. Загрузить документ
После того, как все настроено в соответствии с вашими предпочтениями, нажмите на кнопку«Объединить PDF-файлы» кнопка и»Скачать» после обработки, чтобы сохранить его на своем компьютере. Вы также можете сохранить его в своем онлайн-хранилище, таком как Dropbox или Google Drive, поделиться им по электронной почте, распечатать новый документ, переименовать или даже продолжить редактирование с помощью новой задачи.
