
Printing PDF and Printing to PDF are two different things. When we say Printing PDF, it simply means putting the document on Paper with ink while printing to PDF is simply saving the document in a non-editable format. Nowadays, people prefer the second option, especially that conserving paper and social distancing is the new norm. Thankfully, since PDFs are universal, both ways can be accomplished seamlessly.

Here’s a rundown on how to do either way of printing PDF.
Printing PDF in various options:
Step one: Open your PDF using Adobe Reader but if you don’t have this installed, you can use any reader or your browser to open the file.
Step two: Select File > Print but if you are using the browser, you can select the options then print.
Step three: Before confirming “Print” on the print window, there are a variety of print options you can actually modify the PDF to. You can change the size, orientation, set it for poster or booklet printing, select the pages to print and if you’re very keen on changing the color and paper size, you can hit “properties” to also change those.
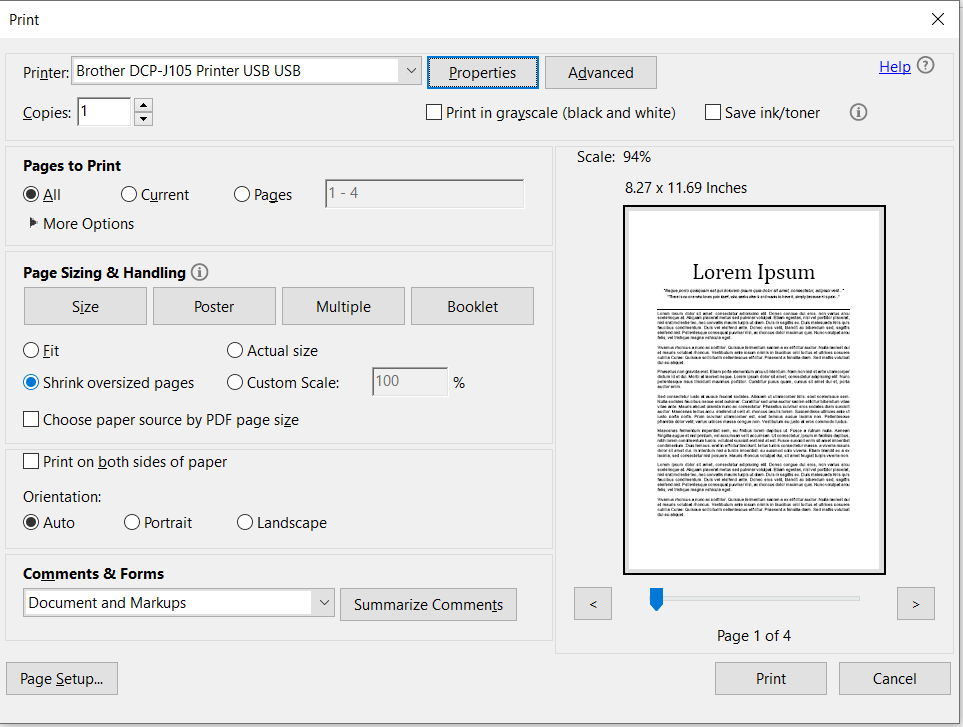
Step four: Once all modifications are done, make sure your paper is ready for the kind of print options you set. Then hit print!
What are the different print options?
Standard
Standard print options refer to the usual printing, which basically is done on letters, documents, and contracts. It can be printed on long, short, a4, or letter size paper. This method prints exactly as how you see it on screen but can be tricky in some parts, especially if the orientation and paper size of your digital file doesn’t match the paper.
Borderless Printing
When this is set, printing the document beyond the printer’s standard margins is possible. All sides of the paper are printed end to end.
Double-Sided Printing
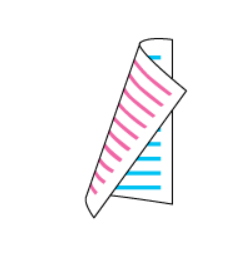
Let’s you print on both the front and back of the paper. When this is set, make sure that the physical paper is also ready for front and back printing.
Fit to Page Printing
This option automatically prints the document to fit the whole paper by enlarging or reducing the size of the file on the selected paper size. While this is usually found standard on print options, some computers like Mac, may not be able to see through this modification.
Multiple Pages per Sheet Printing
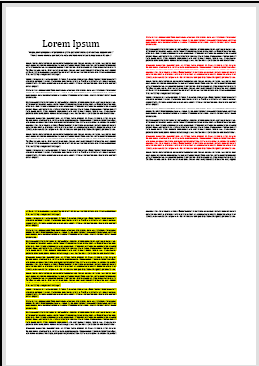
Also known as multiple printing, this option allows you to print 2-16 pages on a single sheet of paper. This can also be set custom if you prefer an odd number of pages per sheet.
Booklet Printing
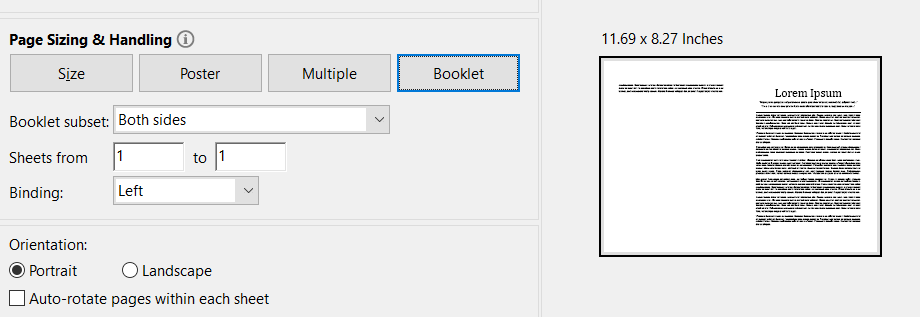
Similar to Multiple Printing, booklet printing also allows you to print 2 pages per sheet but specifically configures the printing to be ready for binding and double-sided printing if necessary. This print options actually add margins and reorders the pages for queue on printing in line with the modifications selected.
Poster Printing
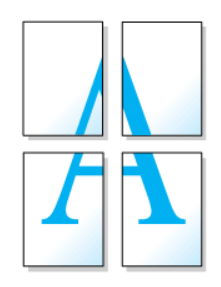
Poster printing allows any user to enlarge a file by simply printing it on multiple sheets. Like a puzzle, the printer would print parts of the file per sheet, which later on can be put together as a poster.
Watermark Printing

Watermarks are text or images that are written across the document in faint color. This allows you to mark the document for security purposes or for branding purposes. Not all computers have this as a standard though.
How to Print TO PDF?
Since PDFs are standard, you can easily see and navigate this print option in any computer or any standard application. Let’s use MS word as an example to show you how easy it is to print to PDF.
Step one: Open your document
Step two: Select File > Print.
Step three: Change the printer to Print to PDF and choose the location where you will save the document. This then creates a new file for you in PDF format.
While print to PDF is our preferred option, it may seem impossible to obtain multiple pages per sheet and booklet printing with this digital output. Thankfully, we have DeftPDF tools online to help you with that for free. You can now save multiple pages per sheet using our N-up tool to set up multiple pages per sheet. This allows you to prepare your PDF files for such modification in digital form. Try it now today!



