1.上传你的文件
您可以放心,您的文件是通过加密连接安全上传的。处理完毕后,这些文件将被永久删除。
- 要从计算机上传文件,请单击“上传PDF文件”然后选择要合并的文件,或者将文件拖放到页面中。
- 要从 Dropbox、Google 云端硬盘或文件所在的网站上传文件,请展开下拉列表并选择您的文件。
- 您可以为免费帐户上传多达25个文件,而已升级的账户 有权进行批量处理,最多可以上传500 个文件
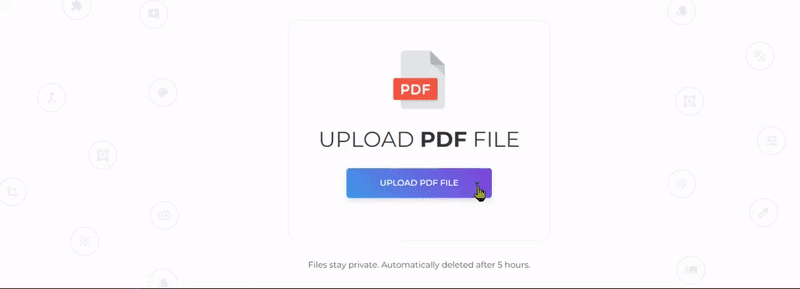
2。重新排列你的文件
只需拖放列表即可重新排序或重新排列文件。您还可以按字母顺序 “A-Z” 或 “Z-A” 对文件名进行排序,方法是单击”分类” 按钮位于页面右侧。
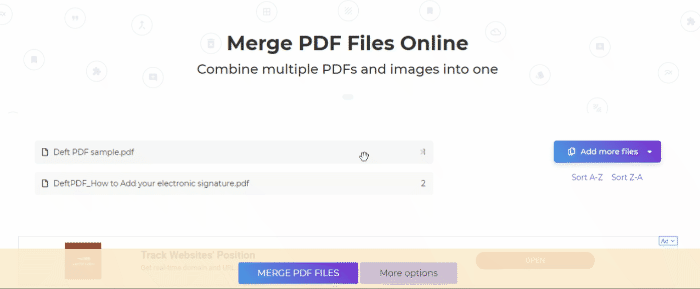
3.选择更多选项
如果你不需要对文档进行任何修改,你可以直接点击“合并PDF文件” 按钮来合并文件。但是,如果您想做更多的事情,可以在合并之前自定义PDF。
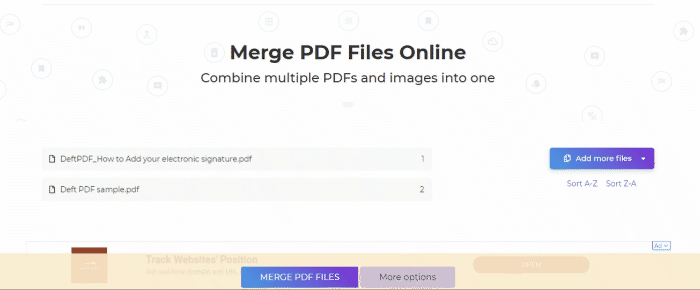
更多选择:
a. 双面打印
- 如果您需要在末尾插入空白页,请勾选此框。对于页数奇数的文件,建议使用此选项,因为它可以修复打印设置。
b. 只包括特定的页面范围
- 如果您不想合并所有文件,请勾选此框并指定要为每个文件添加的页面。否则,请将其留空。
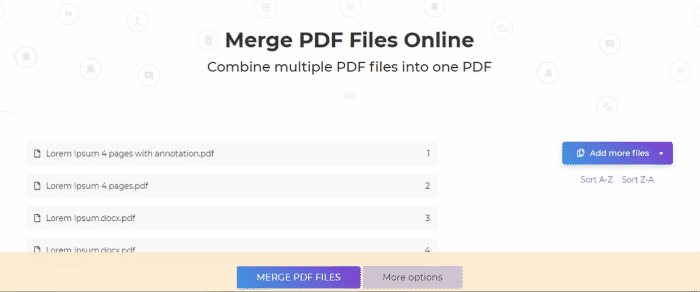
c. 使所有页面大小相同
合并的页面将根据第一页的尺寸调整大小,使其具有相同的宽度
d. 书签
您还可以选择自定义如何将 PDF 文档添加为书签并在大纲中显示。你可以选择:
- 全部保留-所有现有书签将保持原样
- 全部丢弃-没有书签
- 每个文档一个条目-使用文件名作为书签
- 全部保留,每个文档在一个条目下-所有现有书签都作为子类别保存在文件名下

e. 目录
- 目录使读者可以更轻松地浏览合并的文档,因此您可能希望将其添加到生成的文档中。
- 您可以选择使用 “文件名” 或 “文档标题”。否则,你可以选择”无”。
- 如果您上传的第一份文件是封面,请勾选第一份文件是封面/标题',这样目录将添加到第一个文档之后。
f. 将文件名添加到页脚
- 如果您希望每个页面的页脚都有原始文件名,请勾选此框。
g. 表单字段
- 如果您的 PDF 文件包含表单域,并希望它们可见但不可编辑,请选择”扁平化” 选项位于 “表单域” 类别下。
- 如果您的大多数文件都有表单域,您可能需要考虑完全合并或丢弃它们。您还可以合并和重命名它们以避免重复。
4.下载文档
根据您的喜好设置所有内容后,单击“合并PDF文件” 按钮和”下載” 处理后将其保存在您的计算机上。您也可以将其保存在Dropbox或Google云端硬盘等在线存储空间中,通过电子邮件共享,打印新文档,重命名甚至继续编辑新任务。
