
While there are a handful of PDFs available on the internet, there are only a few ones accessible to those with disabilities. These readers are people with visual impairments and use a screen reader program to be able to access the document. If your target market includes those screen reader users, your PDF should have the four laws of accessibility applied – scannable, legible, searchable, and readable. What does this mean? Let’s get over it one by one.
Scannable
This term can possibly be misinterpreted. You might say that in our previous articles, we’ve discussed that scanned documents are not machine-readable, therefore it may never pass as an accessible feature. When we say “scannable” though, it doesn’t necessarily mean using a scanner. What it really implies is that readers are able to quickly read over and scan with their eyes, the contents of the document. Your PDF can be considered scannable if the reading order is simply easy to go over with its contents arranged in a structured direction so that the computer can read it correctly to the user using assistive technology.
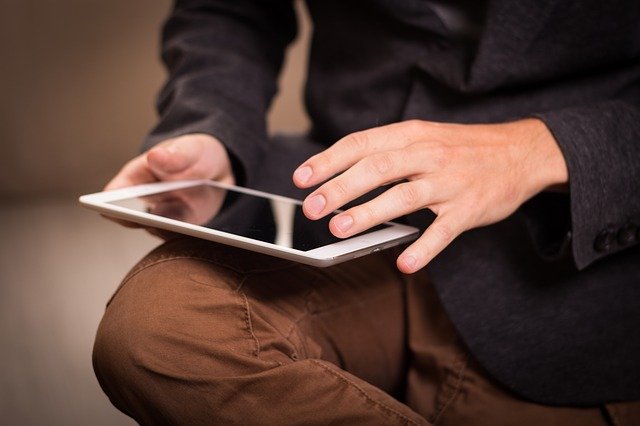
Searchable
The basic concept of being searchable is allowing a reader to use the computer to search words on the file. If the user hits CTRL+F and tries to search a word, all applications will appear. With this understanding, the document should be machine-readable, consequently, if the text on the PDF is an image, then conversion should be done. If the document is a scanned file, an OCR tool is needed to turn its contents into recognized characters. Take in mind that assistive technology will be used by the reader and such technology will be their eyes.
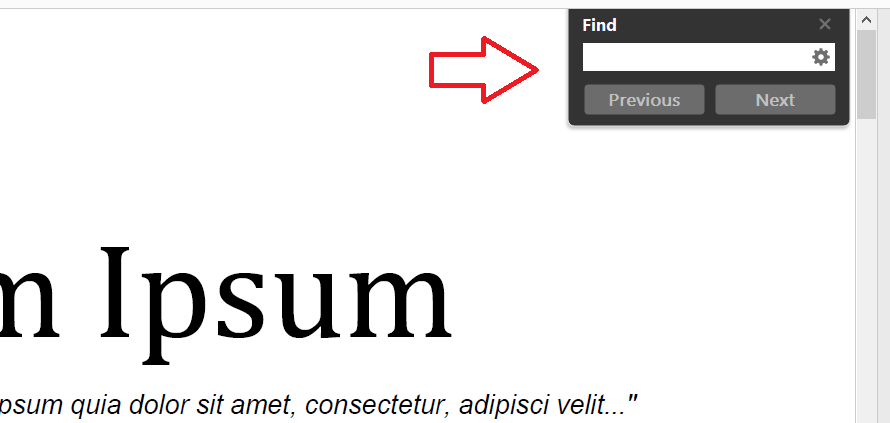
Readable
The content is easy to understand and has a message that can be grasped by anyone. Make sure that the spelling and grammar are all correct. If there are images on the document, alternate texts should be available. This will allow the computer to provide concise but descriptive information regarding the image presented. The authors of the file should also set the language for the document so that screen readers will be able to switch languages if needed.

Legible
In general, legible means that the writing is clear enough to read. So, with this in mind, it is recommended that writers should avoid hand-written creations and instead opt for print or computer-created documents. Additionally, tags should be added to indicate headings or subheadings, making its structure much easier to understand. This is important for documents with complex contents or long files.
How do I make my PDF accessible using Adobe Acrobat Pro?
- To check the accessibility of your document
- On the toolbar > Accessibility > Full Check > Start Checking
- This will help you see what needs to be improved as Adobe Acrobat Pro will provide a report, explanations, and some tips on how to make it much more accessible.
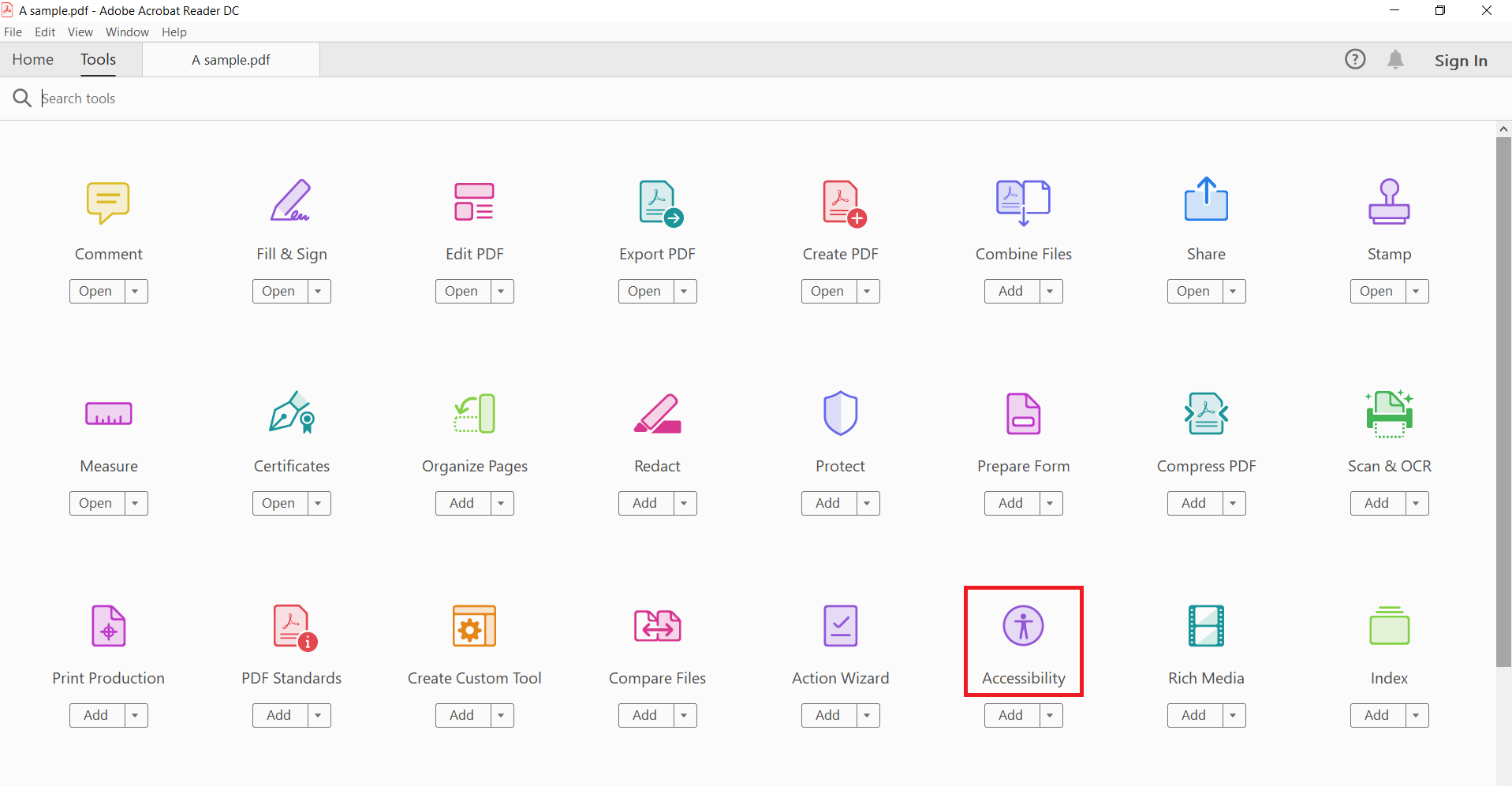
- To convert images into searchable text
- Tools > Text Recognition > In this file
- To add tags on headings or subheadings
- Tools > Accessibility > Add Tags to Document
- To add alternative text to images
- Tools > Accessibility > Set Alternate Text
- To arrange the reading order
- Tools > Accessibility > Touch Up Reading Order
- To set the language
- File > Properties > Advanced > Reading Options
I don’t have Adobe Acrobat Pro. How do I create an accessible PDF?
If purchasing the software is not an option for you and you’re looking for something free, here’s another way you can create an accessible PDF using your usual Windows application – MS Word. Though you might say that you are already doing so, we should warn you that print to PDF is not the exact ending that should be done as it will simply ignore all accessible information and will NOT provide you with the right PDF. Instead, use “SAVE AS PDF” to preserve the accessibility features. Of course, this is only applicable if the original document itself is ensured to follow the four laws we discussed above before saving.
- To check the accessibility of your document
- Review > Check Accessibility
- Some errors, warnings or tips will appear after processing. Word itself will give you recommendations on how to fix it.
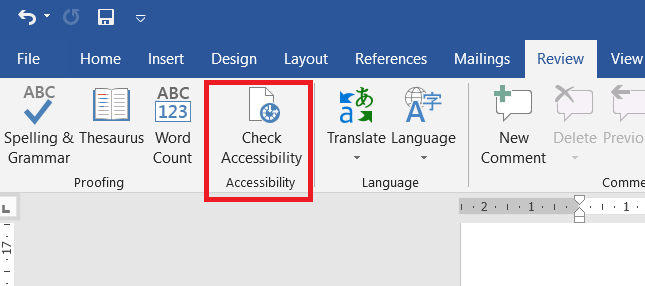
- To save as accessible PDF
- File > Save as > change to PDF format > click Options > check the box for Document structure tags for accessibility > Then click SAVE
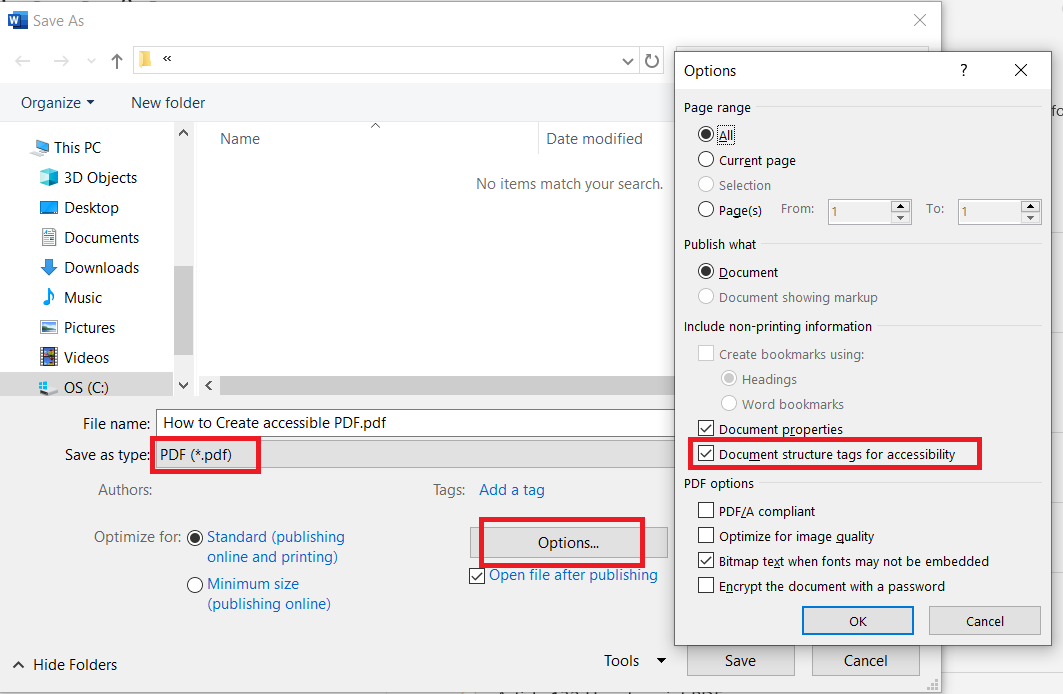
- To add ALT text in your images / Smart Art (graphs and charts)
- Right-click on the image > Edit Alt Text > Input text
- To apply headings
- Select text heading > click Home tab > Select styles in heading group
- To preserve tab order
- Make use of ordered lists by numbering the paragraphs
- Select text > Home tab > in Paragraph group select numbering button > Choose the style
Though Word is indeed helpful in creating our accessible document, do note that Word has several limitations. If you are looking at converting your scanned files into a searchable, readable and legible document, what you need is an OCR tool. This tool can easily be found at DeftPDF.com where converting and editing PDF is free.



