1. Téléchargez vos fichiers
Vous pouvez être assuré que vos fichiers sont téléchargés en toute sécurité via une connexion cryptée. Les fichiers seront définitivement supprimés après traitement.
- Pour télécharger vos fichiers depuis votre ordinateur, cliquez sur« Télécharger un fichier PDF »et sélectionnez les fichiers que vous souhaitez fusionner ou faites glisser et déposez les fichiers sur la page.
- Pour télécharger des fichiers depuis Dropbox, Google Drive ou depuis un site Web sur lequel se trouvent vos fichiers, développez la liste déroulante et sélectionnez vos fichiers.
- Vous pouvez télécharger jusqu'à 25 fichiers pour des comptes gratuits, tandis queComptes mis à niveau ont droit au traitement par lots et peuvent télécharger jusqu'à500 dossiers
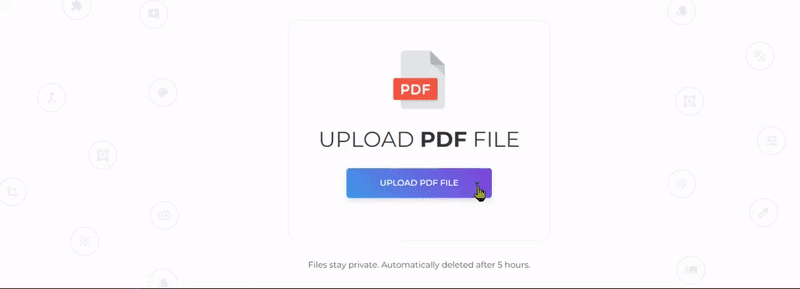
2. Réorganisez vos fichiers
Réorganisez ou réorganisez vos fichiers en faisant simplement glisser et déposez la liste. Vous pouvez également trier les noms de fichiers par ordre alphabétique « A-Z » ou « Z-A » en cliquant sur le bouton »trier» situés sur le côté droit de la page.
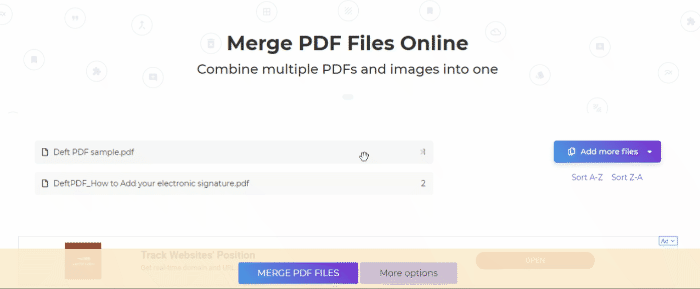
3. Sélectionnez plus d'options
Si vous n'avez pas besoin de modifier les documents, vous pouvez directement cliquer sur le bouton« Fusionner des fichiers PDF » bouton pour fusionner des fichiers. Toutefois, si vous souhaitez en faire plus, des options sont disponibles pour personnaliser votre PDF avant de le fusionner.
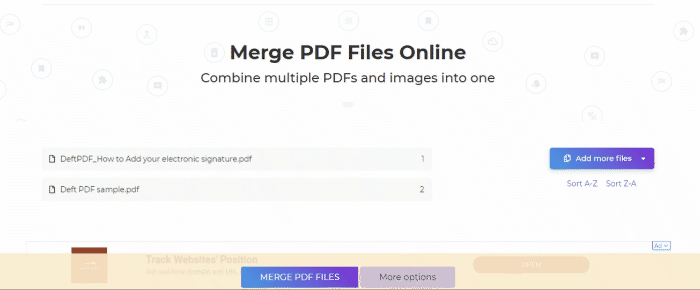
Plus d'options :
a. Impression recto verso
- Cochez cette case si vous devez insérer une page blanche à la fin. Ceci est recommandé pour les fichiers dont le nombre de pages est impair, car cela corrigerait la configuration d'impression.
b. Inclure uniquement des plages de pages spécifiques
- Si vous ne souhaitez pas fusionner tous les fichiers, cochez cette case et spécifiez les pages que vous souhaitez par fichier. Sinon, laissez-le vide.
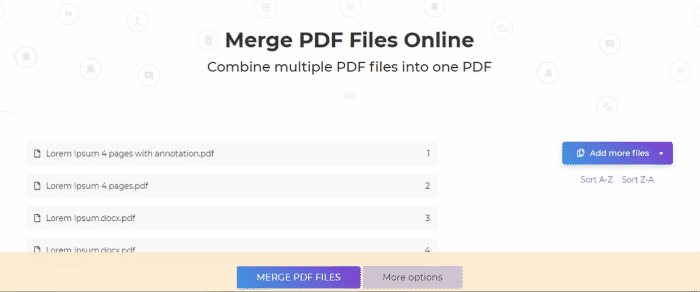
c. Faites en sorte que toutes les pages aient la même taille
Les pages fusionnées seront redimensionnées afin qu'elles aient toutes la même largeur en fonction des dimensions de la première page
d. Signets
Vous aurez également la possibilité de personnaliser la façon dont le document PDF sera mis en signet et affiché dans le plan. Vous avez le choix entre :
- Tout conserver : tous les signets existants doivent être conservés comme avant
- Tout supprimer - aucun signet
- Une entrée par document - en utilisant le nom du fichier comme signet
- Tout conserver, sous une entrée pour chaque document - tous les signets existants doivent être conservés en tant que sous-catégorie sous noms de fichiers

e. Table des matières
- La table des matières permet aux lecteurs de naviguer plus facilement dans les documents fusionnés. Vous pouvez donc l'ajouter au document résultant.
- Vous pouvez choisir d'utiliser les noms de fichiers ou les titres des documents. Sinon, vous pouvez choisir »Aucun».
- Si votre premier document téléchargé est la page de garde, cochez la case 'le premier document est la couverture/le titre'afin que la table des matières soit ajoutée après le premier document.
f. Ajouter des noms de fichiers au pied de page
- Cochez cette case si vous souhaitez que le nom de fichier d'origine figure dans le pied de page de chaque page.
g. Champs de formulaire
- Si vos fichiers PDF contiennent des champs de formulaire et que vous souhaitez qu'ils soient visibles mais non modifiables, sélectionnez l'option »Aplatir» dans la catégorie Champs de formulaire.
- Si la plupart de vos fichiers comportent des champs de formulaire, vous pouvez envisager de les fusionner ou de les supprimer complètement. Vous pouvez également les fusionner et les renommer pour éviter les doublons.
4. Téléchargez le document
Une fois que tout est réglé selon vos préférences, cliquez sur le« Fusionner des fichiers PDF » bouton et »Télécharger» après traitement pour l'enregistrer sur votre ordinateur. Vous pouvez également l'enregistrer dans votre stockage en ligne tel que Dropbox ou Google Drive, le partager par e-mail, imprimer le nouveau document, le renommer ou même continuer à le modifier avec une nouvelle tâche.
