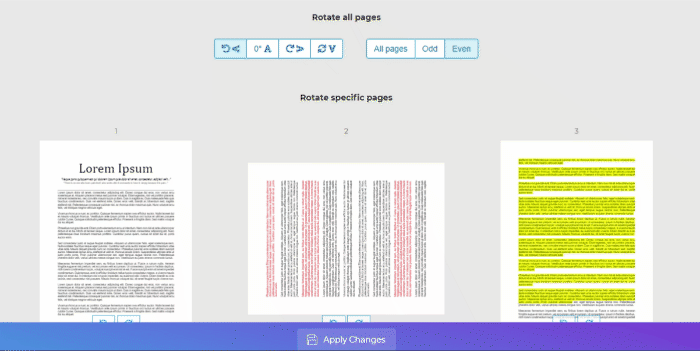1. Téléchargez vos fichiers
Vous pouvez être assuré que vos fichiers sont téléchargés en toute sécurité via une connexion cryptée. Les fichiers seront définitivement supprimés après traitement.
- Pour télécharger vos fichiers depuis votre ordinateur, cliquez sur« Télécharger un fichier PDF »et sélectionnez les fichiers que vous souhaitez faire pivoter ou faites glisser et déposez les fichiers sur la page.
- Pour télécharger des fichiers depuis Dropbox, Google Drive ou depuis un site Web sur lequel se trouvent vos fichiers, développez la liste déroulante et sélectionnez vos fichiers.
- Vous pouvez télécharger 1 fichier à la fois pour les comptes gratuits, tandis queComptes mis à niveau peut traiter par lots et télécharger jusqu'à20 fichiers PDF.
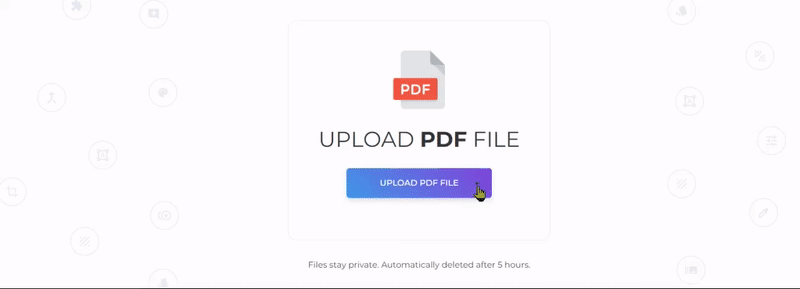
2. Choisissez les pages à faire pivoter
Vous pouvez sélectionner les pages à faire pivoter. Il peut être tourné à 90° dans le sens horaire, 90° dans le sens inverse des aiguilles d'une montre ou 180° (retourné horizontalement).
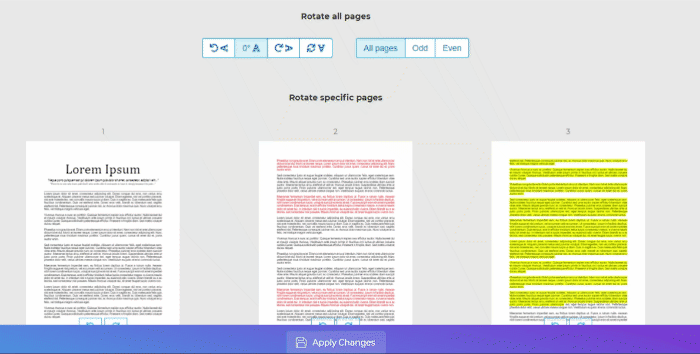
a. Faire pivoter toutes les pages
- Sélectionnez »Toutes les pages» pour faire pivoter toutes les pages du document, puis choisissez la modification que vous souhaitez appliquer. Vous pouvez faire pivoter 90° dans le sens horaire, 90° dans le sens inverse des aiguilles d'une montre
b. Rotation de pages spécifiques
- Vous pouvez choisir de faire pivoter des pages spécifiques en cliquant sur le symbole de rotation ↻ sur la vignette de la page.
c. Rotation des pages paires ou impaires
- Vous pouvez également faire pivoter des pages impaires (1,3,5) ou paires (2, 4, 6) en une seule fois. Il suffit de sélectionner l'option »Odd» ou »Même» de la sélection et choisissez le degré de rotation préféré.
3. Enregistrez et téléchargez votre travail
Cliquez sur »Appliquer les modifications« une fois les modifications définies. Cliquez ensuite sur »Télécharger» après traitement pour l'enregistrer sur votre ordinateur. Vous pouvez également l'enregistrer dans votre stockage en ligne tel que Dropbox ou Google Drive, le partager par e-mail, imprimer le nouveau document, le renommer ou même continuer à le modifier avec une nouvelle tâche.