
Ketika grayscale muncul dalam pikiran, itu telah menjadi standar untuk secara otomatis berpikir bahwa hitam dan putih. Ini benar dalam beberapa istilah tetapi tidak sepenuhnya benar ketika datang ke pencetakan atau mengedit foto. Memang, grayscale adalah produk dari gambar hitam dan putih, tidak adanya warna pada foto atau dokumen. Untuk mengkonversi file dalam grayscale berarti untuk menghapus warna dan meninggalkan hitam sebagai sumber utama tinta. Pentingnya grayscale sangat tinggi bagi mereka yang ingin menghemat tinta dan uang. Tapi apakah grayscale sangat berbeda dari hitam dan putih?
Perbedaan antara pencetakan hitam dan putih V.S. grayscale pencetakan
Cukup bingung mengapa Anda perlu mencetak file Anda ke grayscale bukan hitam dan putih? Jika Anda & rsquo; re belum akrab dengan bagaimana dan mengapa kedua berbeda. Berikut & rsquo; s perbandingan cepat pada apa kedua benar-benar dan apa pro dan kontra dari memiliki pengaturan warna ini pada file PDF Anda.
Dalam inti, hitam dan putih, juga dikenal sebagai monokrom, hanya memiliki dua warna & ndash; tinta hitam dan putih, yang pada dasarnya berarti tidak ada tinta sama sekali. Ketika Anda mencetak foto atau teks dalam pengaturan ini, karakter dicetak sebagai hitam dan latar belakang yang belum dicetak tetap putih. Pengaturan ini sering menghasilkan dan melepaskan lebih banyak warna hitam, memaksa karakter yang lebih gelap, dan siluet yang lebih gelap. Sementara pencetakan renyah pada teks, foto & rsquo; t selalu menghasilkan sama dibandingkan dengan versi berwarna karena fakta bahwa nuansa benar-benar terlupakan dalam warna hitam dan putih. Meskipun foto bukan setelan terkuat, mencetak teks dalam warna hitam dan putih sering direkomendasikan untuk membuat dokumen yang lebih mudah dibaca.
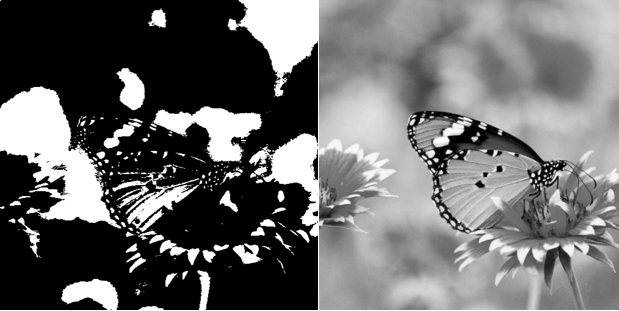
Di sisi lain, Grayscale mengandung nuansa abu-abu & ndash; ringan dan campuran hitam dan putih atau mungkin dalam bahasa printer, menggunakan tinta hitam kurang dari pengaturan sebelumnya. Saat Anda memperbesar printer laser atau inkjet, pola cetak pada titik mikroskopis dibuat untuk menghasilkan nuansa. Karena grayscale menciptakan nuansa dan variasi nada abu-abu yang berbeda, foto seringkali diproduksi serupa dengan foto yang sebenarnya dan akurat dengan foto, oleh karena itu, menjadi pilihan kedua untuk mereproduksi gambar.
Apa itu alat grayscale di DeftPDFdan mengapa mengkonversi ke grayscale?
Dalam alat grayscale yang tersedia dalam online gratis pdf converter, DeftPDF, teks PDF dan gambar dikonversi ke grayscale, diekspor untuk pencetakan hitam putih atau offset. Grayscale adalah proses mengubah warna dan nuansa foto Anda dan mereproduksinya menjadi gambar abu-abu. Jika dokumen PDF Anda berisi gambar berwarna dan Anda ingin mengubahnya menjadi grayscale, alat grayscaleDeftPDF sangat cocok untuk mengonversi file-file ini. Alat ini berguna bagi mereka yang tidak & rsquo; t memiliki salinan asli dari file dan tidak memiliki cara untuk mengubah gambar dan mengeditnya.

Kita bisa memikirkan banyak alasan mengapa Anda harus menggunakan alat PDF untuk mengonversi berkas PDF menjadi grayscale, namun alasan terpenting adalah menyimpan tinta! Meskipun sebagian besar dari Anda akan bingung mengapa Anda harus mengkonversi karena Anda sudah memiliki ini dalam pengaturan printer, ada beberapa yang mungkin merasa ini jauh lebih nyaman karena memungkinkan Anda untuk melihat apa yang harus Anda harapkan sebelum mencetak.
Selain penyimpanan tinta, grayscale juga mengurangi ukuran file PDF & rsquo; s, terutama jika dokumen Anda memiliki banyak gambar di dalamnya.
Bagaimana Anda dapat mengkonversi file PDF berwarna Anda menjadi grayscale?
Hanya ada beberapa langkah untuk mengkonversi PDF ke grayscale dan & rsquo; s mudah dicapai dengan alat kami di tangan Anda. Ikuti langkah-langkah di bawah ini menggunakan konverter PDF gratis online,DeftPDFdan tentu saja, Anda akan bisa mendapatkan file grayscale baru Anda dalam waktu kurang dari 5 menit!
Langkah pertama: Unggah file PDF Anda diDeftPDF & rsquo; s alat grayscale
Langkah kedua: Klik& ldquo; Mengkonversi PDF ke grayscale & rdquo;
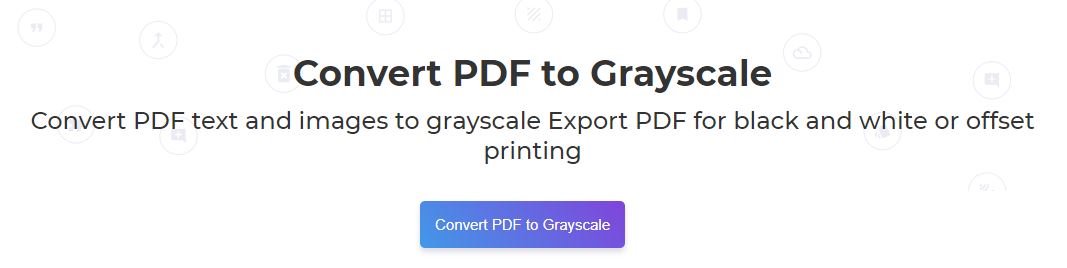
Langkah ketiga: Download file Anda untuk menyimpannya di komputer Anda. Anda juga dapat menyimpannya di penyimpanan online seperti Dropbox atau Google Drive.
Tip lain untuk menghemat tinta
Selain pencetakan grayscale, Anda juga bisa menghemat tinta dengan melakukan tip berikut:
1. Anda dapat mencetak file Anda di & ldquo;Simpan tinta& rdquo; pilihan, yang sekarang tersedia di sebagian besar properti printer. Ini memenangkan & rsquo; t memberikan hasil yang optimal tetapi & rsquo; s pilihan yang direkomendasikan bagi mereka mencetak untuk membaca atau tujuan santai.
2. Cetak dalam mode draft, juga dikenal sebagai fast printing atau mode ekonomis. Hal ini tidak hanya menghemat tinta tetapi juga memungkinkan proses pencetakan lebih cepat.
3. Cetak hanya halaman yang Anda butuhkan dan menghapus halaman PDF yang & rsquo; t diperlukan. Anda juga dapat mengekstrak halaman PDF yang diperlukan untuk mencetak sebelum mendistribusikan. Gunakan DeftPDF & rsquo; s alat untuk mengedit lebih mudah dan lebih cepat!
4. Gunakan pratinjau cetak Anda sebelum Anda benar-benar mencetak karena memberikan inti dari apa yang seharusnya Anda harapkan. Jika jumlah pemilih & rsquo; t apa yang Anda butuhkan, Anda setidaknya dapat mengeditnya terlebih dahulu sebelum mencetak.
5. Mengurangi atau mengurangi gambar dalam file PDF Anda. Meskipun mungkin tidak berlaku untuk semua orang, ini adalah aturan umum untuk penghematan tinta.
6. Pertahankan printer yang bersih! Semakin banyak debu dan kotoran yang Anda miliki, semakin banyak noda dan kesalahan yang dihasilkannya! Hindari mencetak ulang dengan menjaga printer dan kartrid yang bersih.




