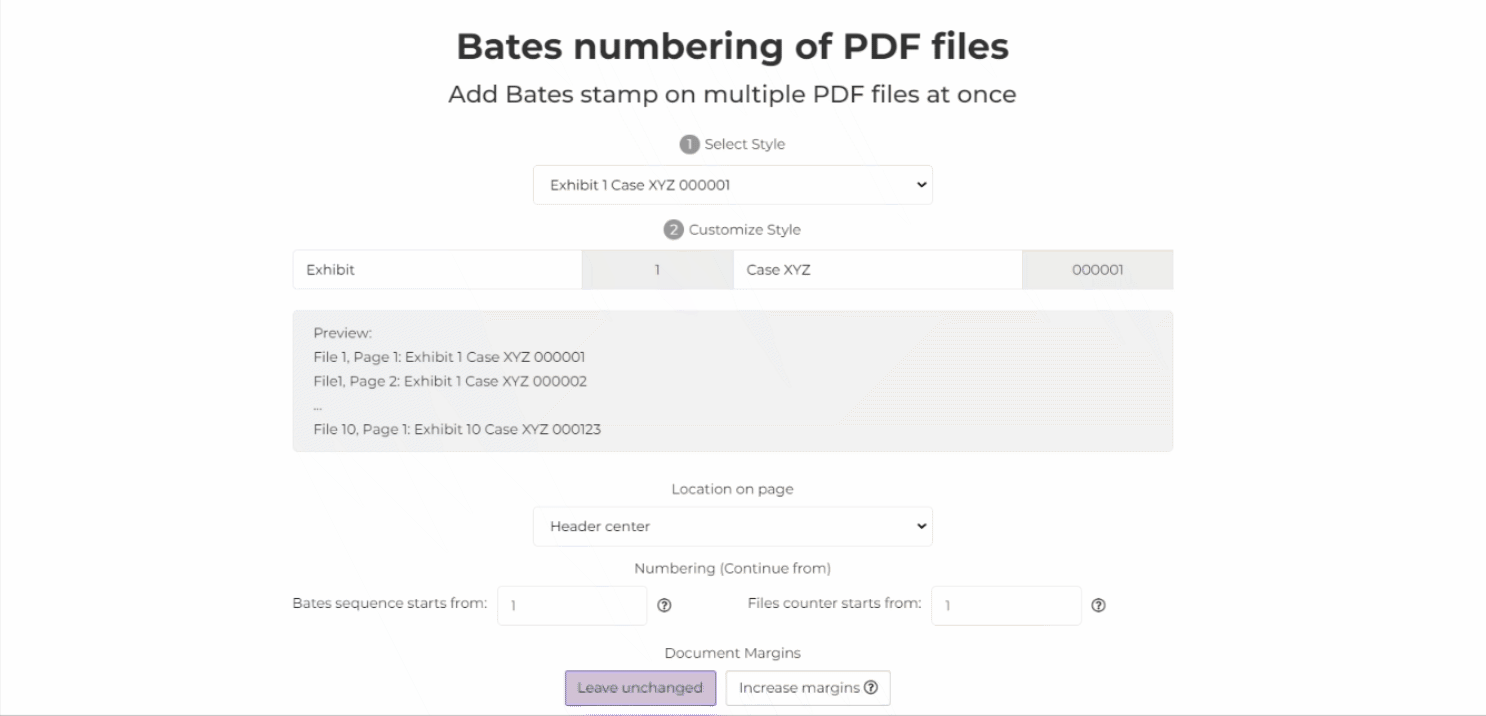1. Unggah file Anda
Anda dapat yakin bahwa file Anda diunggah dengan aman melalui koneksi terenkripsi. File akan dihapus secara permanen setelah diproses.
- Untuk mengunggah file dari komputer Anda, klik“Unggah File PDF”dan pilih file yang ingin Anda cap atau drag dan drop file ke halaman.
- Untuk mengunggah file dari Dropbox, Google Drive, atau dari situs web tempat file Anda berada, perluas daftar drop-down dan pilih file Anda.
- Anda dapat mengunggah 1 file sekaligus untuk akun gratis, sementaraAkun yang Diupgradeberhak atas pemrosesan batch dan dapat mengunggah5 filepada suatu waktu.
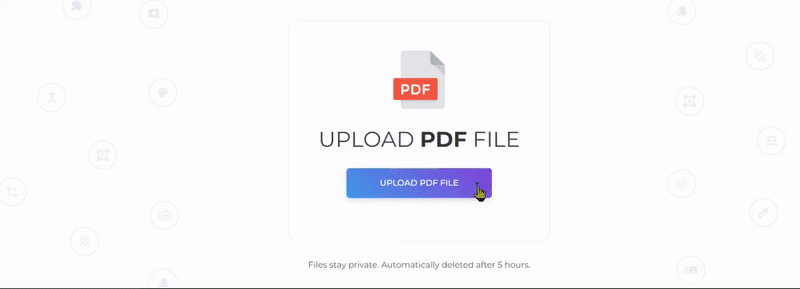
2. Pilih dan Sesuaikan Gaya
Anda dapat menyesuaikan gaya, urutan penomoran dan margin sesuai dengan kebutuhan Anda. Anda dapat menyesuaikan elemen berikut:
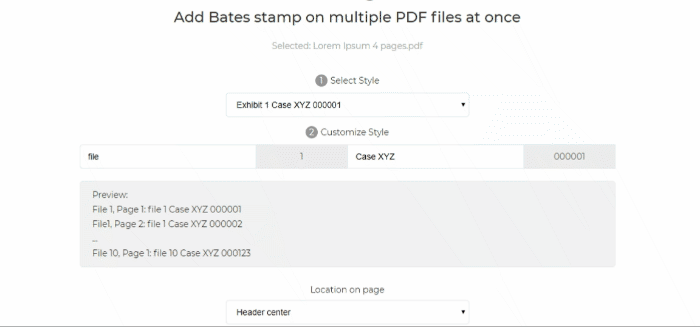
a. pilih Style
- Pilih format Penomoran Bates Anda dengan memilih dari daftar drop-down. Ada template yang sudah tersedia untuk kenyamanan Anda tetapi Anda juga dapat menyesuaikan teks. Pratinjau gaya Anda dapat dilihat di kotak abu-abu.
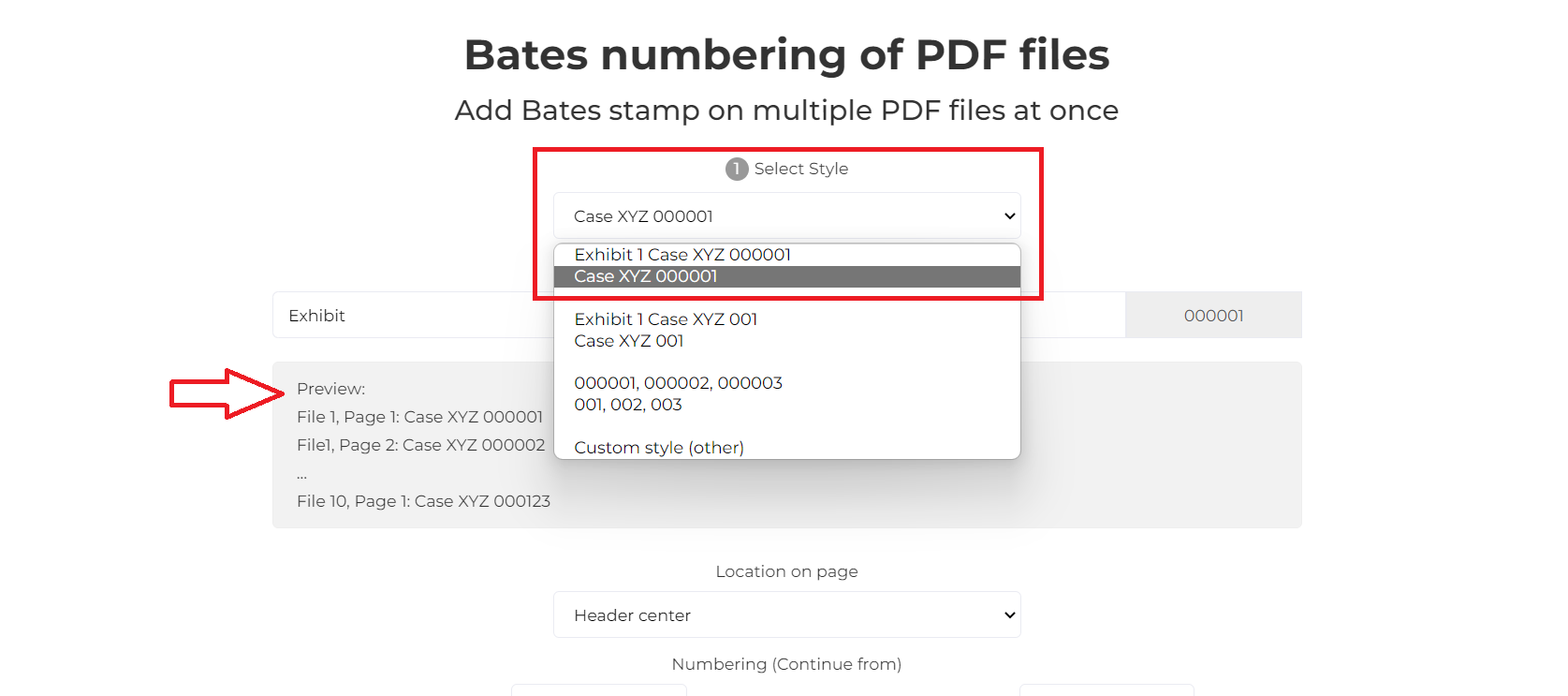
b. menyesuaikan gaya
- Sesuaikan label dengan mengkodekan judul dan subpos pilihan pada setiap kotak teks. Gaya yang dipilih dan teks yang dikodekan akan diikuti dan dicap ke semua halaman PDF dengan penomoran berurutan.
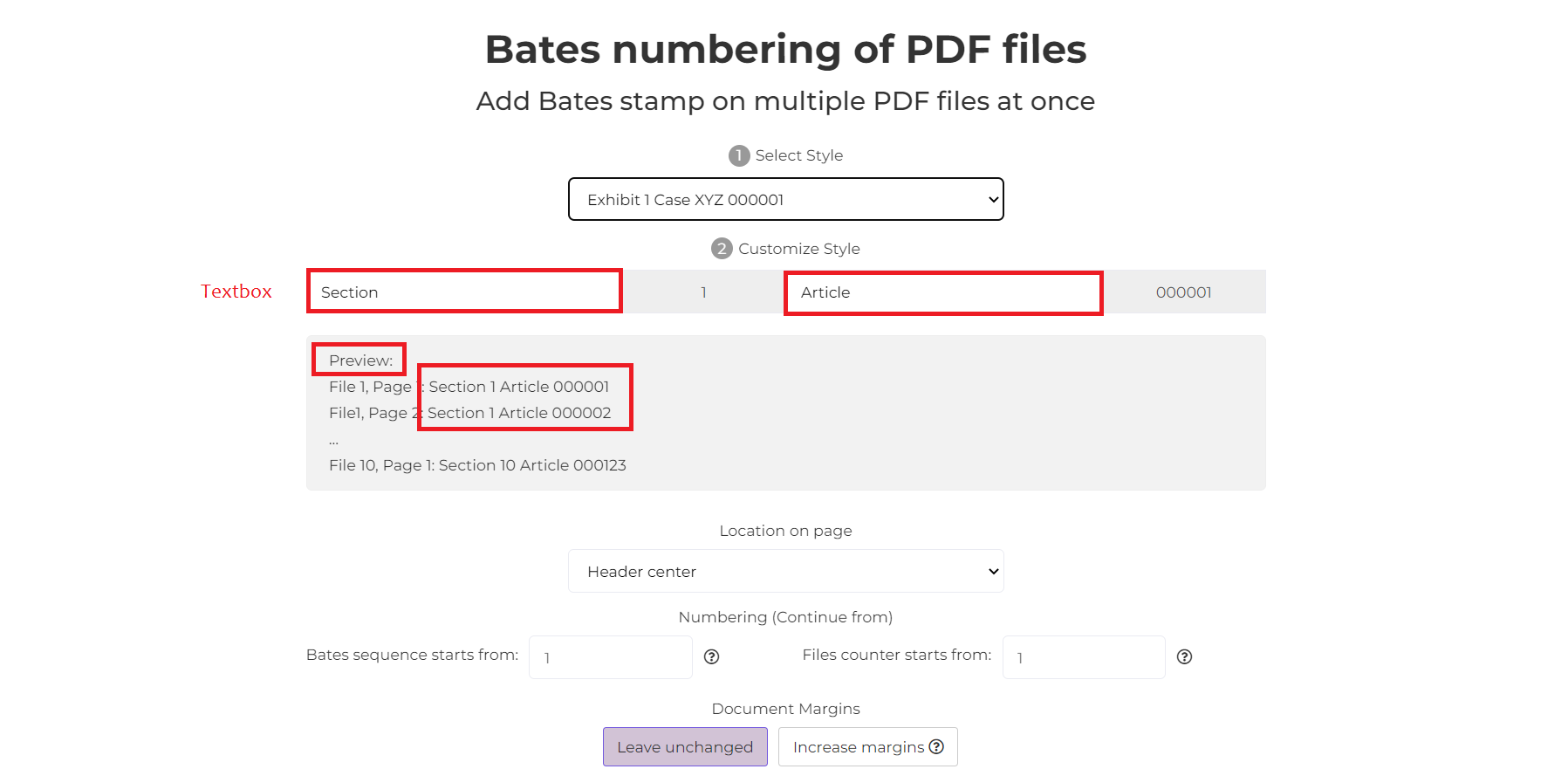 c. lokasi di Halaman
c. lokasi di Halaman
- Anda dapat memodifikasi di mana stempel Bates akan ditempatkan. Hal ini dapat ditempatkan pada bidang berikut halaman: Header Kiri, Header Center, Header Kanan, Footer kiri, Footer Center, Footer Kanan
d. urutan Bates Mulai
- Mulai urutan penomoran Bates Anda sesuai dengan dokumen terakhir Anda yang diindeks. Hal ini mengacu pada penomoran subpos yang dapat disesuaikan dengan encoding nomor pada”Urutan Bates Mulai Dari” textbox.
- Sebagai contoh:Dokumen terakhir Anda berhenti di File 1, Page1, Pameran 10 CaseXyz000123 dan Anda ingin mulai stamping file upload Anda dengan File 1, Page1, Pameran 10 CaseXyz000124, Anda dapat melakukannya dengan mengkodekan nomor”000124” pada kotak teks.
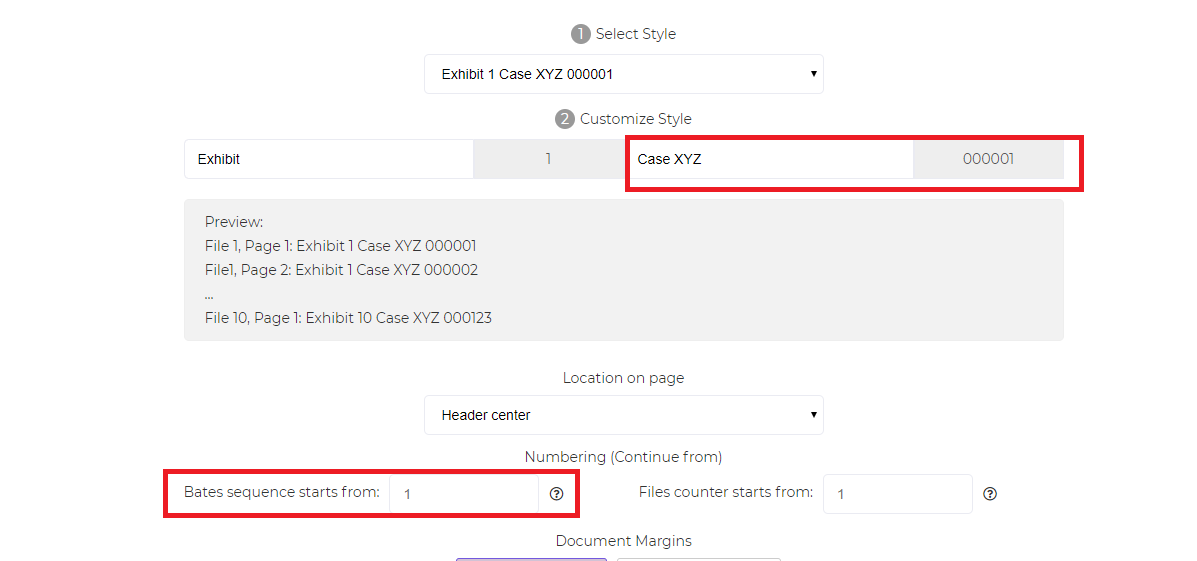
e. file Counter Mulai dari
- Ini mengacu pada penyesuaian judul kepala penomoran Bates Anda dan hanya akan relevan jika counter File/Exhibit juga digunakan. Anda dapat mengkodekan nomor pilihan pada textbox dan alat akan dimulai dari sana.
- Sebagai contoh: Dokumen terakhir Anda adalah File 1, Page1,Pameran 10 CaseXyz 000123 dan Anda ingin memulai penomoran pada dokumen baru di File 1, Page1,Pameran 11 CaseXYZ 000001, Anda dapat melakukannya dengan mengkodekan nomor”11” pada kotak teks.
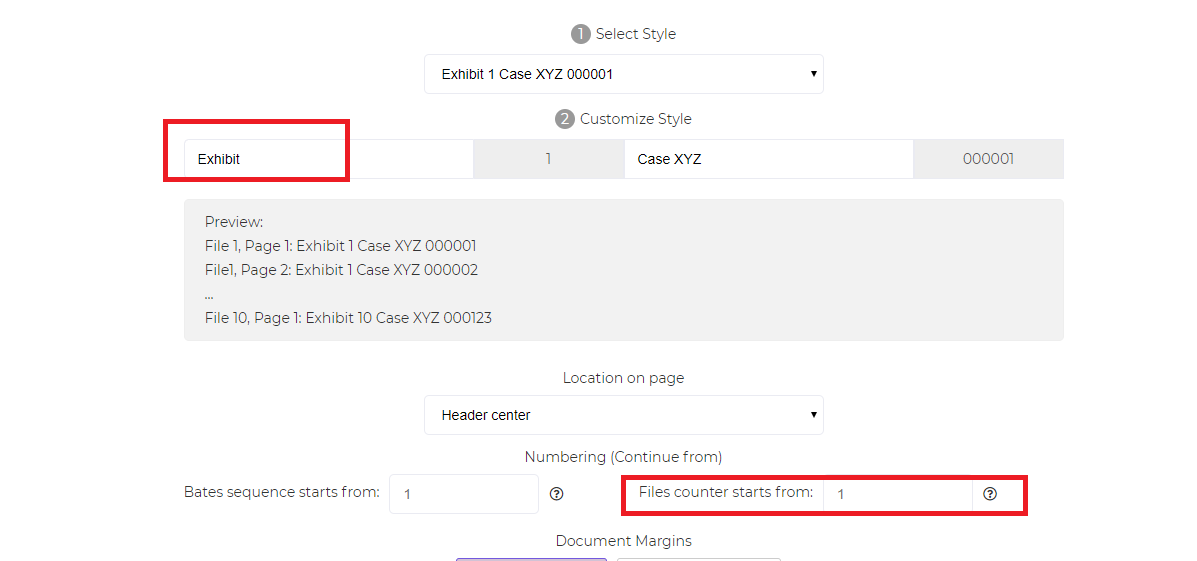
f. margin dokumen
- PilihMeningkatkan Marginjika teks terlihat di header atau footer. Meningkatkan margin dokumen untuk menghindari tumpang tindih teks yang ada.
g. lebih banyak Pilihan
- Font - Font yang tersedia untuk Penomoran Bates Anda dapat dimodifikasi menjadi - Times New Roman, Helvetica, Courier. Anda juga dapat mengubah warna dan ukuran teks yang akan dicap.
- Sesuaikan Nama Hasil-Untuk mengganti nama file dicap baru Anda sebelum mengunduh hasilnya, masukkan nama pada kotak teks.
3. Stamp dan Unduh Dokumen PDF Anda
Proses Penomoran Bates setelah modifikasi dengan mengklik”Bates Stamp” ditemukan di bagian bawah layar. Klik”Unduh” Setelah diproses untuk menyimpannya di komputer Anda. Anda juga dapat menyimpannya di penyimpanan online Anda seperti Dropbox atau Google Drive, membagikannya melalui email, mencetak dokumen baru, mengganti nama atau bahkan melanjutkan pengeditan dengan tugas baru.