1. Unggah File Anda
Anda dapat yakin bahwa file Anda diunggah dengan aman melalui koneksi terenkripsi. File akan dihapus secara permanen setelah diproses.
- Untuk mengunggah file dari komputer Anda, klik“Unggah File PDF”dan pilih file yang ingin Anda gabungkan atau seret dan lepas file ke halaman.
- Untuk mengunggah file dari Dropbox, Google Drive, atau dari situs web tempat file Anda berada, perluas daftar drop-down dan pilih file Anda.
- Anda dapat mengunggah sebanyak 25 file untuk akun gratis, sementaraAkun yang Diupgrade berhak atas pemrosesan batch dan dapat mengunggah hingga500 file
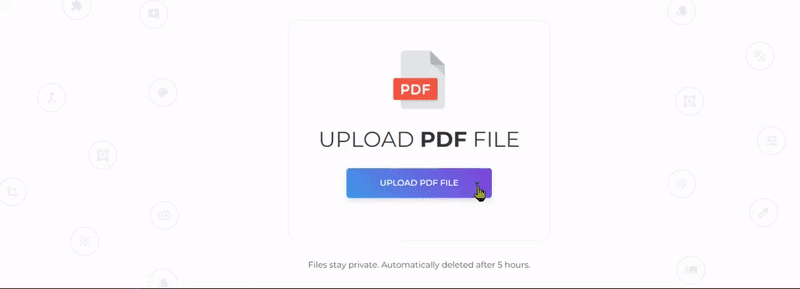
2. Mengatur Ulang File Anda
Re-order atau mengatur ulang file Anda hanya dengan menyeret dan menjatuhkan daftar. Anda juga dapat mengurutkan nama file berdasarkan abjad 'A-Z' atau 'Z-A' dengan mengklik”menyortir” tombol yang terletak di sisi kanan halaman.
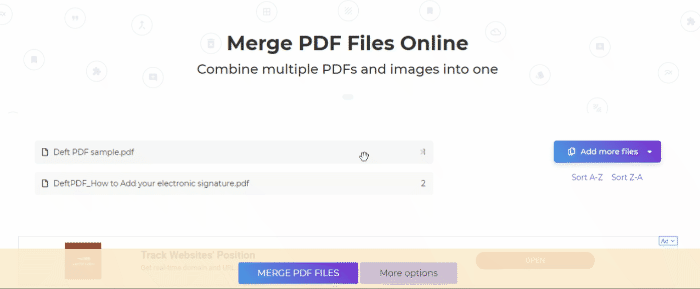
3. Pilih Opsi Lainnya
Jika Anda tidak perlu melakukan modifikasi pada dokumen, Anda dapat langsung mengklik pada“Gabungkan File PDF” tombol untuk menggabungkan file. Namun, jika Anda ingin berbuat lebih banyak, ada opsi yang tersedia untuk menyesuaikan PDF Anda sebelum penggabungan.
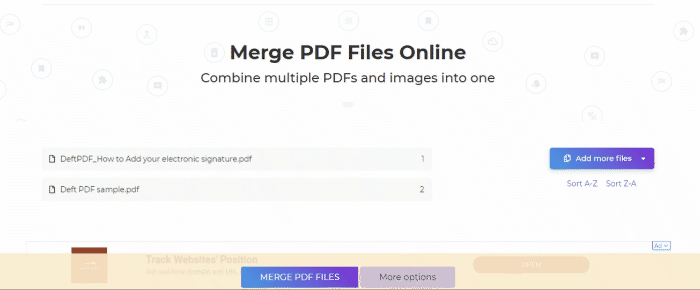
Lebih banyak pilihan:
Sebuah. pencetakan sisi ganda
- Centang kotak ini jika Anda perlu memasukkan halaman kosong di bagian akhir. Ini direkomendasikan untuk file yang memiliki jumlah halaman ganjil karena akan memperbaiki pengaturan pencetakan.
b. sertakan Hanya Rentang Halaman Tertentu
- Jika Anda tidak ingin menggabungkan semua file, centang kotak ini dan tentukan halaman mana yang Anda inginkan per file. Jika tidak, biarkan saja kosong.
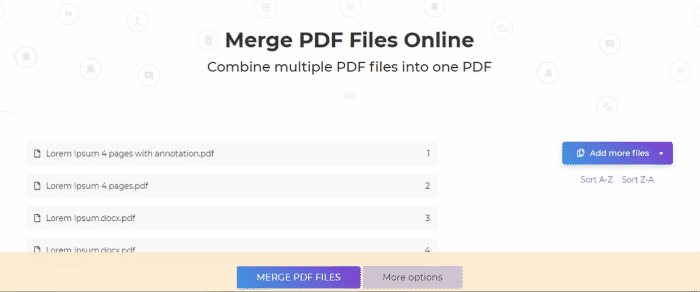
c. membuat semua halaman dengan ukuran yang sama
Halaman gabungan akan diubah ukurannya sehingga mereka semua memiliki lebar yang sama berdasarkan dimensi halaman pertama
d. bookmark
Anda juga akan memiliki opsi untuk menyesuaikan bagaimana dokumen PDF akan di-bookmark dan ditampilkan dalam garis besar. Anda dapat memilih dari:
- Simpan semua - semua bookmark yang ada disimpan pada bagaimana itu sebelumnya
- Buang semua - tidak ada bookmark
- Satu entri setiap dokumen - menggunakan nama file sebagai bookmark
- Simpan semua, di bawah satu entri setiap dokumen - semua bookmark yang ada disimpan sebagai sub-kategori di bawah nama file

e. daftar isi
- Daftar Isi memudahkan pembaca untuk menavigasi melalui dokumen gabungan sehingga Anda mungkin ingin menambahkan ini pada dokumen yang Anda hasilkan.
- Anda dapat memilih untuk menggunakan Nama File atau Judul Dokumen. Jika tidak, Anda dapat memilih”Tidak ada”.
- Jika dokumen pertama Anda upload adalah halaman sampul, centang 'dokumen pertama adalah penutup/judul'sehingga daftar isi akan ditambahkan setelah dokumen pertama.
f Tambahkan Nama File ke Footer Halaman
- Centang kotak ini jika Anda ingin setiap halaman memiliki nama file asli di footer.
g. bentuk Fields
- Jika file PDF Anda berisi kolom formulir dan ingin mereka terlihat tetapi tidak dapat diedit, pilih”Ratakan” Pilihan di bawah kategori Form Fields.
- Jika sebagian besar file Anda memiliki bidang formulir, Anda mungkin ingin mempertimbangkan untuk menggabungkan atau membuangnya sepenuhnya. Anda juga dapat menggabungkan dan mengganti nama mereka untuk menghindari duplikat.
4. Unduh Dokumen
Setelah semuanya diatur sesuai dengan preferensi Anda, klik pada“Gabungkan File PDF” tombol dan”Unduh” Setelah diproses untuk menyimpannya di komputer Anda. Anda juga dapat menyimpannya di penyimpanan online Anda seperti Dropbox atau Google Drive, membagikannya melalui email, mencetak dokumen baru, mengganti nama atau bahkan melanjutkan pengeditan dengan tugas baru.
