1. Unggah file Anda
Anda dapat yakin bahwa file Anda diunggah dengan aman melalui koneksi terenkripsi. File akan dihapus secara permanen setelah diproses.
- Untuk mengunggah file dari komputer Anda, klik“Unggah File PDF”dan pilih file yang ingin Anda tambahkan header ke atau drag dan drop file ke halaman.
- Untuk mengunggah file dari Dropbox, Google Drive, atau dari situs web tempat file Anda berada, perluas daftar drop-down dan pilih file Anda.
- Anda dapat mengunggah 1 file sekaligus untuk akun gratis saatAkun yang Diupgradeberhak untuk mengunggah5 file.

2. Pilih dan Sesuaikan Gaya
Sesuaikan gaya, font, warna, penempatan dan urutan penomoran berdasarkan kebutuhan Anda. Anda dapat menyesuaikan elemen berikut:
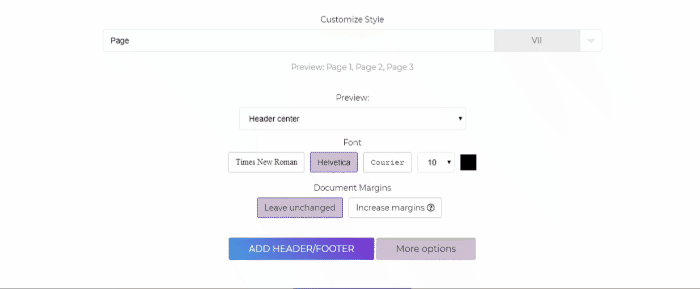
Sebuah. menyesuaikan gaya
- Sesuaikan label dengan mengkodekan header atau footer pilihan pada kotak teks. Anda juga dapat memilih dari sampel default yang ditemukan pada daftar dropdown. Gaya yang dipilih dan disesuaikan akan diikuti dan dicap ke semua halaman PDF dengan penomoran berurutan (jika ada).
b. pratinjau
- Anda dapat memodifikasi di mana header atau footer akan ditempatkan. Hal ini dapat ditempatkan pada bidang berikut halaman: Header Kiri, Header Center, Header Kanan, Footer kiri, Footer Center, Footer Kanan
c. margin dokumen
- Pilih inimeningkatkan marginjika teks terlihat di header atau footer. Meningkatkan margin dokumen untuk menghindari tumpang tindih teks yang ada.
d. font
- Font yang tersedia dapat dimodifikasi untuk - Times New Roman, Helvetica, Kurir. Anda juga dapat mengubah warna dan ukuran teks yang akan dicap.
e. lebih banyak pilihan
- Jika Anda ingin nomor halaman tertentu (Hanya berlaku untuk halaman), tunjukkan halaman di textbox. Jika Anda juga ingin memulai penomoran pada nomor yang berbeda, Anda juga dapat menunjukkan urutan awal di”Mulai Penomoran dari” textbox.
Sebagai contoh: Anda ingin menerapkan footer pada buku PDF Anda yang memiliki halaman 10 dan beberapa halaman pertama sudah dicap dengan angka Romawi I, II, dan III sehingga Anda ingin diabaikan. Untuk melakukan ini, halaman masukan”4-10” di”Hanya berlaku untuk halaman” dan masukan nomor”4” pada”Mulai penomoran dari.” Ini akan memulai footer pada halaman 4 dan seterusnya dan memulai urutan penomoran dari nomor 4.
3. Terapkan Header/Footer dan Unduh
Tambahkan header atau footer ke file PDF Anda setelah modifikasi dengan mengklik”Tambahkan Header/Footer” ditemukan di bagian bawah layar. Klik”Unduh” Setelah diproses untuk menyimpannya di komputer Anda. Anda juga dapat menyimpannya di penyimpanan online Anda seperti Dropbox atau Google Drive, membagikannya melalui email, mencetak dokumen baru, mengganti nama atau bahkan melanjutkan pengeditan dengan tugas baru.
