1. Carica i tuoi file
Puoi essere certo che i tuoi file vengono caricati in modo sicuro tramite una connessione crittografata. I file verranno eliminati definitivamente dopo l'elaborazione.
- Per caricare i file dal computer, fai clic su«Carica file PDF»e seleziona i file a cui desideri aggiungere l'intestazione o trascina e rilascia i file sulla pagina.
- Per caricare file da Dropbox, Google Drive o da un sito Web in cui si trovano i file, espandi l'elenco a discesa e seleziona i file.
- Puoi caricare 1 file alla volta per account gratuiti mentreAccount aggiornatihanno il diritto di caricare5 file.

2. Seleziona e personalizza lo stile
Personalizza lo stile, il carattere, il colore, il posizionamento e la numerazione in sequenza in base alle tue esigenze. È possibile personalizzare i seguenti elementi:
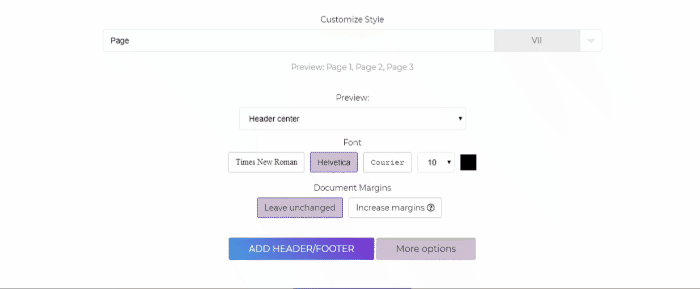
a. Personalizza lo stile
- Personalizza le etichette codificando l'intestazione o il piè di pagina preferito nella casella di testo. Puoi anche scegliere tra gli esempi predefiniti presenti nell'elenco a discesa. Gli stili scelti e personalizzati verranno seguiti e stampati su tutte le pagine PDF con numerazioni in sequenza (se applicabile).
b. Anteprima
- È possibile modificare la posizione dell'intestazione o del piè di pagina. Può essere posizionato nelle seguenti aree della pagina: Intestazione sinistra, Centro intestazione, Intestazione destra, Piè di pagina a sinistra, Centro piè di pagina, Piè di pagina a destra
c. Margini del documento
- Seleziona questoaumentare i marginise il testo è visibile nell'intestazione o nel piè di pagina. Aumenta i margini del documento per evitare la sovrapposizione del testo esistente.
d. Carattere
- I caratteri disponibili possono essere modificati in: Times New Roman, Helvetica, Courier. Puoi anche cambiare il colore e la dimensione del testo da timbrare.
e. Altre opzioni
- Se vuoi numerare pagine specifiche (Applica solo alle pagine), indica le pagine nella casella di testo. Se vuoi anche iniziare la numerazione con un numero diverso, puoi anche indicare la sequenza iniziale in»Inizia numerazione da» casella di testo.
Ad esempio: Vuoi applicare i piè di pagina sul tuo libro PDF che ha 10 pagine e le prime pagine sono già stampate con i numeri romani I, II e III, quindi vuoi che venga ignorato. Per fare ciò, inserisci la pagina»4-10» al»Applica solo alle pagine» e inserisci il numero»4» sul»Inizia la numerazione da.» Questo avvierà il piè di pagina a pagina 4 in poi e inizierà la sequenza di numerazione dal numero 4.
3. Applicare intestazione/piè di pagina e scaricare
Aggiungi intestazione o piè di pagina al tuo file PDF dopo le modifiche facendo clic su»Aggiungi intestazione/piè di» che si trova nella parte inferiore dello schermo. Fai clic su»Scarica» una volta elaborato per salvarlo sul tuo computer. Puoi anche salvarlo nella tua memoria online come Dropbox o Google Drive, condividerlo via e-mail, stampare il nuovo documento, rinominare o persino continuare a modificare con una nuova attività.
