1. Laden Sie Ihre Dateien hoch
Sie können sicher sein, dass Ihre Dateien sicher über eine verschlüsselte Verbindung hochgeladen werden. Die Dateien werden nach der Verarbeitung dauerhaft gelöscht.
- Um Ihre Dateien von Ihrem Computer hochzuladen, klicken Sie auf„PDF-Datei hochladen“und wählen Sie die Dateien aus, zu denen Sie Header hinzufügen möchten, oder ziehen Sie die Dateien per Drag & Drop auf die Seite.
- Um Dateien von Dropbox, Google Drive oder von einer Website hochzuladen, auf der sich Ihre Dateien befinden, erweitern Sie die Dropdown-Liste und wählen Sie Ihre Dateien aus.
- Sie können jeweils 1 Datei für kostenlose Konten hochladenAktualisierte Kontensind zum Hochladen berechtigt5 Dateien.

2. Stil auswählen und anpassen
Passen Sie den Stil, die Schriftart, die Farbe, die Platzierung und die Sequenznummerierung an Ihre Anforderungen an. Sie können die folgenden Elemente anpassen:
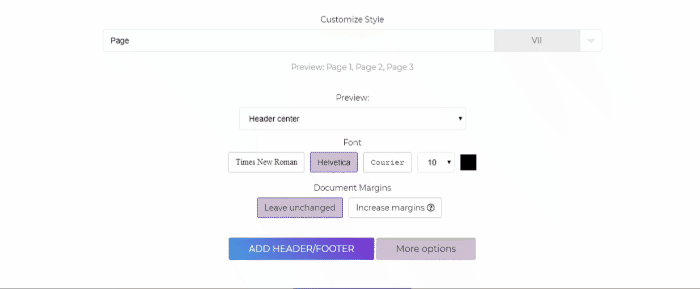
a. Stil anpassen
- Passen Sie die Beschriftungen an, indem Sie die bevorzugte Kopf- oder Fußzeile im Textfeld codieren. Sie können auch aus den Standardbeispielen in der Dropdown-Liste auswählen. Die ausgewählten und angepassten Stile werden befolgt und auf allen PDF-Seiten mit sequenzierten Nummerierungen (falls zutreffend) gestempelt.
b. Vorschau
- Sie können ändern, wo die Kopf- oder Fußzeile platziert werden soll. Es kann in den folgenden Bereichen der Seite platziert werden: Kopfzeile links, Kopfzeilenmitte, Kopfzeile rechts, Fußzeile links, Fußzeilenmitte, Fußzeile rechts
c. Dokumentenränder
- Wählen Sie dasMargen erhöhenwenn der Text in der Kopf- oder Fußzeile sichtbar ist. Vergrößern Sie die Dokumentränder, um zu verhindern, dass
d. Schrift
- Verfügbare Schriften können geändert werden in — Times New Roman, Helvetica, Courier. Sie können auch die Farbe und die Größe des zu stempelnden Textes ändern.
e. Mehr Optionen
- Wenn Sie bestimmte Seiten nummerieren möchten (Nur auf Seiten anwenden), geben Sie die Seiten im Textfeld an. Wenn Sie die Nummerierung auch mit einer anderen Nummer beginnen möchten, können Sie die Startreihenfolge auch bei“Nummerierung beginnen ab“ Textfeld.
Zum Beispiel: Sie möchten Fußzeilen auf Ihr PDF-Buch anwenden, das 10 Seiten hat und die ersten Seiten bereits mit den römischen Ziffern I, II und III versehen sind, sodass es ignoriert werden soll. Um dies zu tun, Eingabeseite“4-10“ im“Nur auf Seiten anwenden“ und gib die Zahl ein“4“ auf der“Beginnen Sie mit der Nummerierung von.“ Dadurch wird die Fußzeile ab Seite 4 gestartet und die Nummerierungsfolge ab Nummer 4 gestartet.
3. Kopf- und Fußzeile anwenden und herunterladen
Fügen Sie Ihrer PDF-Datei nach Änderungen Kopf- oder Fußzeilen hinzu, indem Sie auf“Kopf-/Fußzeile hinzufügen„am unteren Bildschirmrand zu finden. Klicken“Herunterladen“ sobald es verarbeitet wurde, um es auf Ihrem Computer zu speichern. Sie können es auch in Ihrem Online-Speicher wie Dropbox oder Google Drive speichern, per E-Mail freigeben, das neue Dokument drucken, umbenennen oder sogar mit einer neuen Aufgabe bearbeiten.
