1. Laden Sie Ihre Dateien hoch
Sie können sicher sein, dass Ihre Dateien sicher über eine verschlüsselte Verbindung hochgeladen werden. Die Dateien werden nach der Verarbeitung dauerhaft gelöscht.
- Um Ihre Dateien von Ihrem Computer hochzuladen, klicken Sie auf„PDF-Datei hochladen“und wählen Sie die Dateien aus, die Sie zusammenführen möchten oder ziehen Sie die Dateien per Drag & Drop auf die Seite.
- Um Dateien von Dropbox, Google Drive oder von einer Website hochzuladen, auf der sich Ihre Dateien befinden, erweitern Sie die Dropdown-Liste und wählen Sie Ihre Dateien aus.
- Sie können bis zu 25 Dateien für kostenlose Konten hochladen, währendAktualisierte Konten sind zur Stapelverarbeitung berechtigt und können bis zu500 Dateien
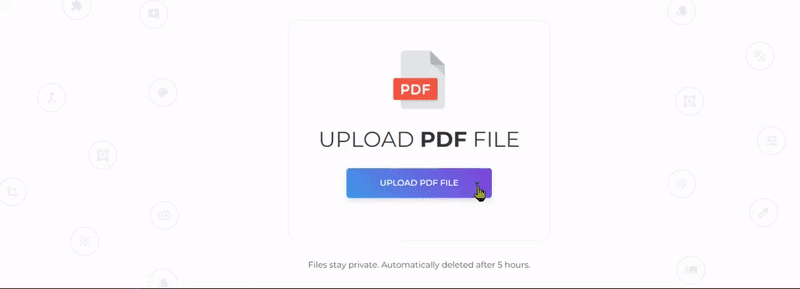
2. Ordnen Sie Ihre Dateien neu
Ordnen Sie Ihre Dateien neu an oder ordnen Sie sie neu an, indem Sie einfach die Liste ziehen und ablegen Sie können die Dateinamen auch alphabetisch nach 'A-Z' oder 'Z-A' sortierenieren, indem Sie auf“sortieren“ -Schaltflächen auf der rechten Seite der Seite.
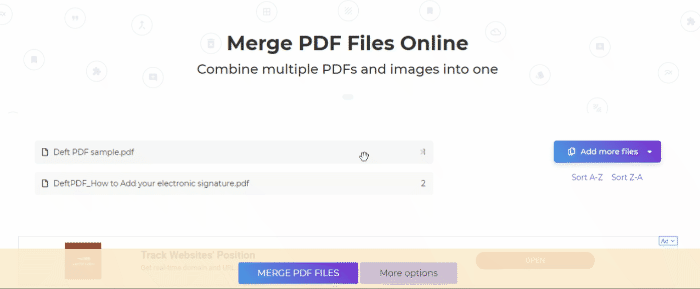
3. Wählen Sie Weitere Optionen
Wenn Sie keine Änderungen an den Dokumenten vornehmen müssen, können Sie direkt auf die„PDF-Dateien zusammenführen“ -Button, um Dateien zusammenzuführen. Wenn Sie jedoch mehr tun möchten, stehen Optionen zur Verfügung, mit denen Sie Ihre PDF-Datei vor dem Zusammenführen anpassen können.
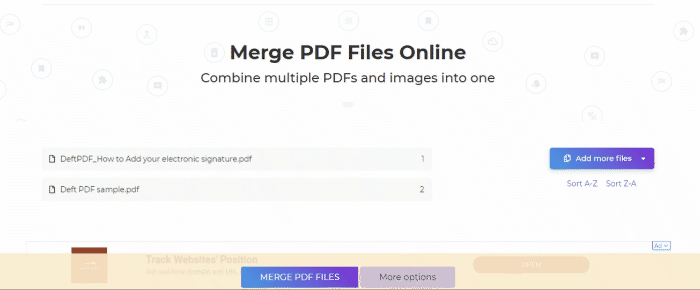
Mehr Optionen:
a. Doppelseitiges Drucken
- Kreuzen Sie dieses Kästchen an, wenn Sie am Ende eine leere Seite einfügen müssen. Dies wird für Dateien mit ungerader Seitenzahl empfohlen, da dies das Druck-Setup reparieren würde.
b. Nur bestimmte Seitenbereiche einbeziehen
- Wenn Sie nicht alle Dateien zusammenführen möchten, kreuzen Sie dieses Kästchen an und geben Sie an, welche Seiten pro Datei gewünscht werden sollen. Ansonsten lass es einfach leer.
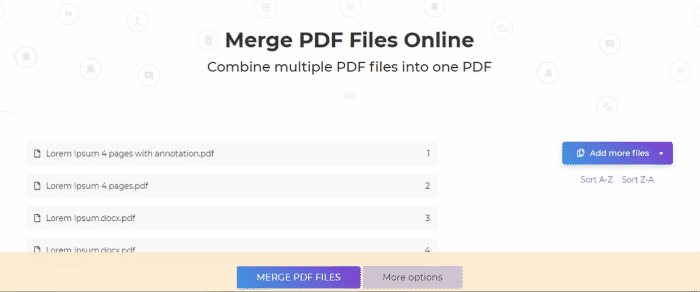
c. Machen Sie alle Seiten gleich groß
Zusammengeführte Seiten werden so skaliert, dass sie alle die gleiche Breite haben, basierend auf den Abmessungen der ersten Seite
d. Lesezeichen
Sie können auch anpassen, wie das PDF-Dokument mit einem Lesezeichen versehen und in der Gliederung angezeigt wird. Sie können wählen aus:
- Behalten Sie alles bei - alle vorhandenen Lesezeichen werden so beibehalten, wie es vorher war
- Alles verwerfen - keine Lesezeichen
- Ein Eintrag in jedem Dokument - unter Verwendung des Dateinamens als Lesezeichen
- Behalten Sie alle, unter einem Eintrag in jedem Dokument - alle vorhandenen Lesezeichen werden als Unterkategorie unter Dateinamen geführt

e. Inhaltsverzeichnis
- Das Inhaltsverzeichnis erleichtert es den Lesern, durch zusammengeführte Dokumente zu navigieren, sodass Sie dies möglicherweise zu Ihrem resultierenden Dokument hinzufügen möchten.
- Sie können wählen, ob Sie Dateinamen oder Dokumenttitel verwenden möchten. Ansonsten kannst du wählen“Keine“.
- Wenn Ihr erstes hochgeladenes Dokument das Deckblatt ist, kreuzen Sie 'erstes Dokument ist Titel/Titel', sodass das Inhaltsverzeichnis nach dem ersten Dokument hinzugefügt wird.
f. Hinzufügen von Dateinamen zum Seitenfuß
- Kreuzen Sie dieses Kästchen an, wenn Sie möchten, dass jede Seite den ursprünglichen Dateinamen in der Fußzeile hat.
g. Formularfelder
- Wenn Ihre PDF-Dateien Formularfelder enthalten und diese sichtbar, aber nicht editierbar sein sollen, wählen Sie“Abflachen“ unter der Kategorie „Formularfelder“.
- Wenn die meisten Ihrer Dateien über Formularfelder verfügen, sollten Sie erwägen, sie vollständig zusammenzuführen oder zu verwerfen. Sie können sie auch zusammenführen und umbenennen, um Duplikate zu vermeiden.
4. Laden Sie das Dokument herunter
Nachdem alles nach Ihren Wünschen eingestellt wurde, klicken Sie auf„PDF-Dateien zusammenführen“ button und“Herunterladen“ nach der Verarbeitung, um es auf Ihrem Computer zu speichern. Sie können es auch in Ihrem Online-Speicher wie Dropbox oder Google Drive speichern, per E-Mail freigeben, das neue Dokument drucken, umbenennen oder sogar mit einer neuen Aufgabe bearbeiten.
