
PDF-tiedoston jakaminen voi olla hieman hankalaa, koska meillä kaikilla on erilaiset vaatimukset siitä, miten meidän pitäisi tehdä se. On olemassa erilaisia tapoja jakaa. Voit jakaa PDF-tiedoston sivuittain, jakaa PDF-tiedoston kirjanmerkeillä, jakaa PDF-sivut kahtia, jakaa koon ja jakaa tekstin mukaan. Yleisimmin ihmiset jakavat PDF-tiedoston sivuittain, koska asiakirjoja skannataan usein irtotavarana tai joskus he skannaavat kirjoja tai tallentavat yhden esityksen kaikille osastoille. Voidakseen jakaa PDF-sivun, on kolme tapaa voit tehdä sen maksutta ja että & rsquo; s mitä me & rsquo; re aikeissa näyttää tässä artikkelissa!
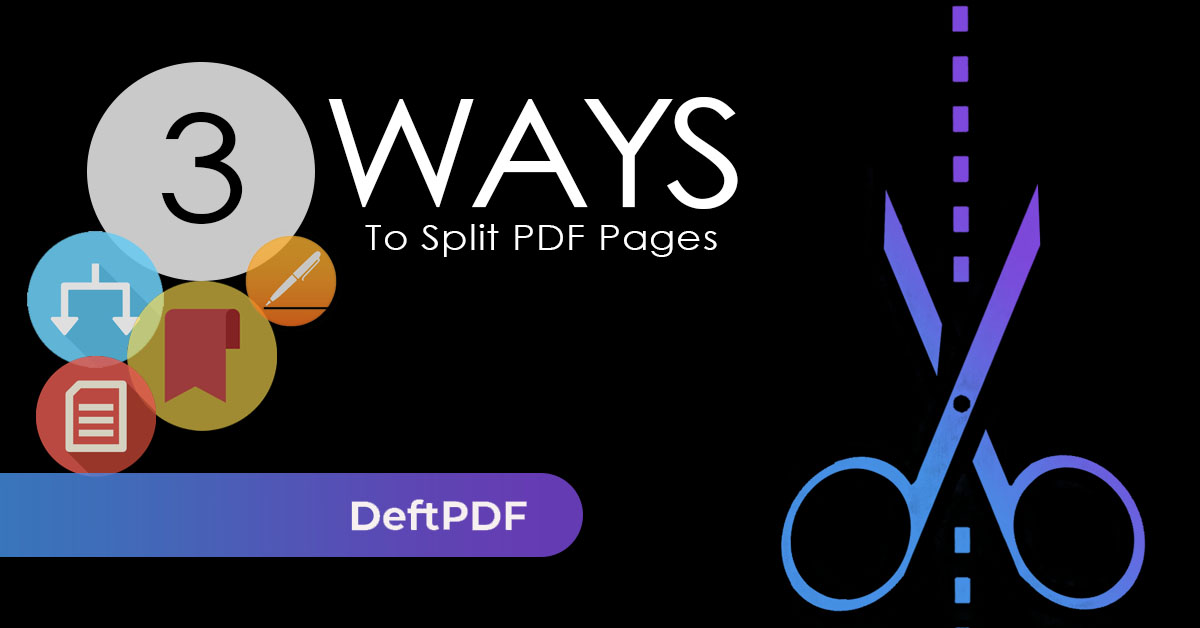
Työkalut PDF-tiedoston jakamiseen sivuittain
On olemassa kolme yksinkertaista työkalua voit jakaa PDF & ndash; selaimesi, online pdf jakaja DeftPDF ja Microsoft Word. Ensimmäiset kaksi työkalua voivat jakaa minkä tahansa PDF-tiedoston, mukaan lukien skannatut PDF-tiedostot. Viimeistä työkalua voidaan kuitenkin käyttää vain PDF-dokumentteihin, jotka olivat aiemmin .DOC-, XLSX- tai PPT-tiedostoja. Vaikka kaikki tavat näytetään, ota huomioon, että kaikki eivät pysty jakamaan kaikenlaisten jakamisvaatimusten mukaan. Tässä näytettävä menetelmä jakautuu vain sivujen mukaan. Jos haluat jakaa PDF-tiedoston koon, tekstin, kirjanmerkkien tai kahtia, voit aina käyttää DeftPDF vapaasti tehdä kaikki nämä.
PDF-tiedoston jakaminen selaimella
Selaimesi voi olla ilmainen työkalu PDF-dokumenttien lukemiseen ja se voi olla myös tulostustyökalu. Aiemmissa blogikirjoituksia, me & rsquo; ve näytti, miten käyttää selaimen purkaa ja tämä on todella samanlainen jakaminen PDF sivuja. Miten se tehdään?
Vaihe yksi: Avaa PDF-tiedosto selaimella
Vaihe kaksi: Napsauta & ldquo;vaihtoehtoja& rdquo; tai asetukset valikosta selaimen ja klikkaa & ldquo;Tulosta& rdquo;
Vaihe kolme:& nbsp; Aseta määränpää & ldquo;Tallenna PDF-muodossa& quot; sen sijaan, että sijoitat tulostimen.
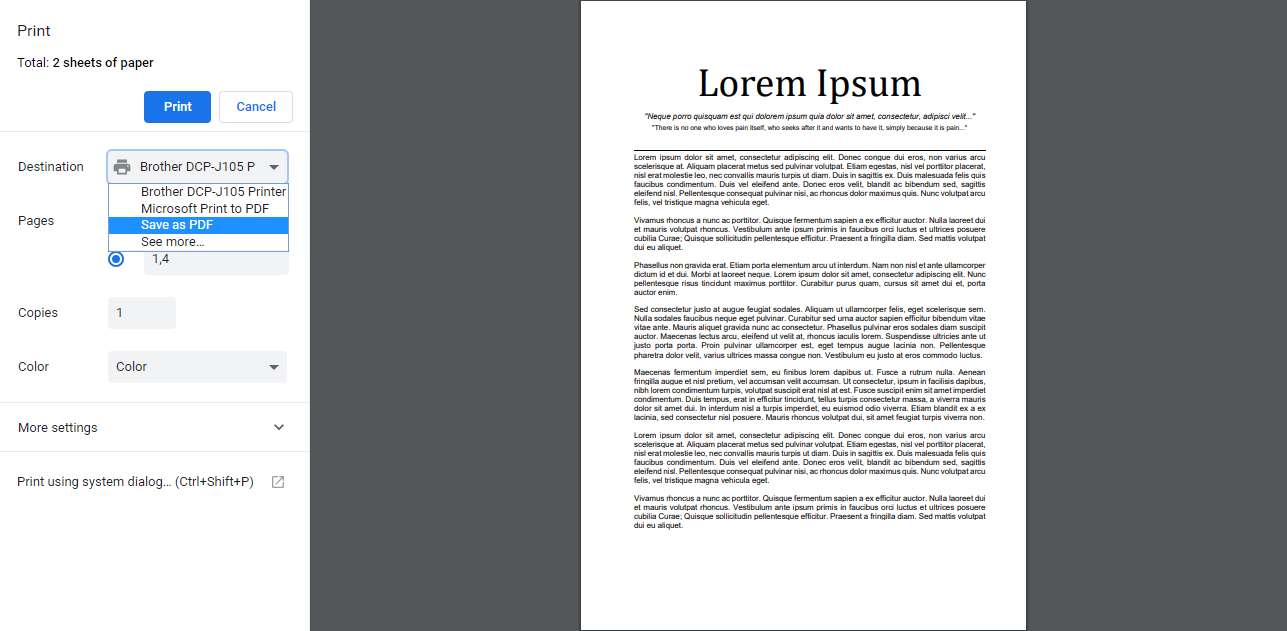
Vaihe neljä: Muokkaa & ldquo;Sivut& rdquo; to “- Mukautettu& rdquo; and input the pages you wish to split Sittensave your new PDF files.
Esimerkiksi, sinulla on 8 sivua PDF-tiedostossasi. & nbsp; Sinun täytyy jakaa se sivuilla 1-4 ja 5-8. Syötä 1-4 mukautetuille sivuille ja tallenna tiedosto, sitten seuraavalla tavalla syötä sivut 5-8 ja tallenna sitten uudelleen. Tämä antaa sinulle kaksi PDF-sarjaa, joiden sivut sinun on oltava yhdessä.
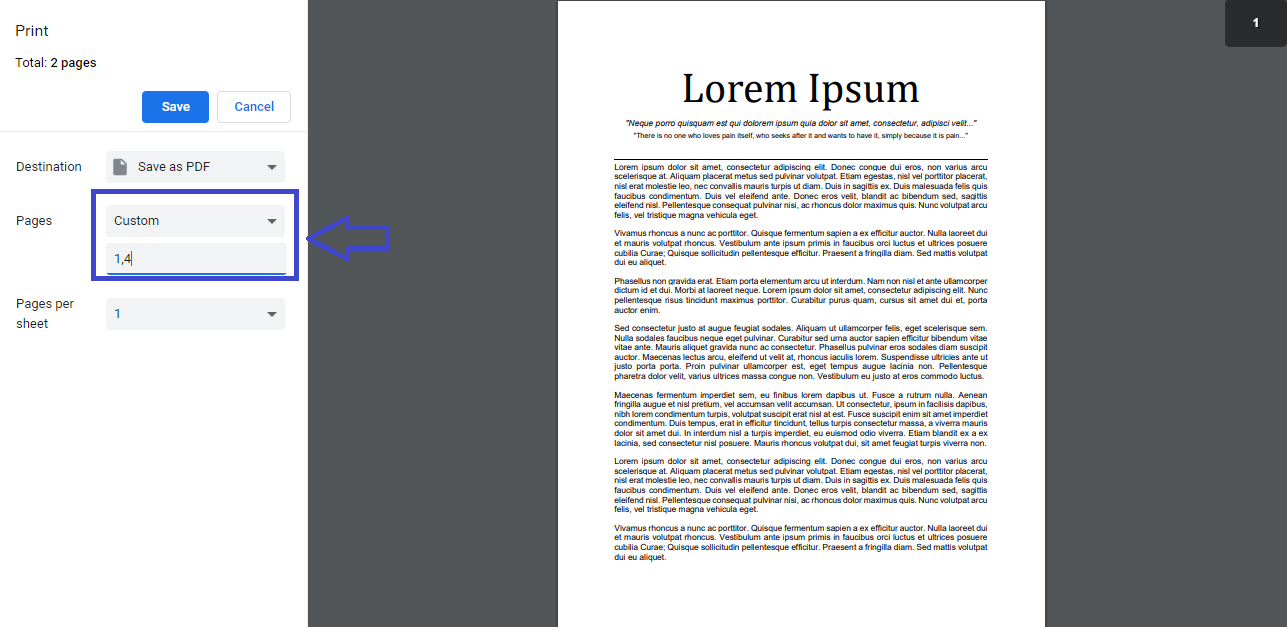
PDF-tiedoston jakaminen DeftPDF: llä
Online PDF jakaja työkalu DeftPDF on ilmainen ja helppokäyttöinen ja on vain kolme vaihetta tässä menettelyssä!
Vaihe yksi: Menewww.deftpdf.comin ja valitse haluamasi split-työkalu. Voit valita erilaisia halkaisu työkalu DeftPDF on kaikki! Voit jakaa PDF-tiedoston sivuittain, jakaa PDF-tiedoston kirjanmerkeillä, jakaa PDF-sivut kahtia, jakaa koon ja jakaa tekstin mukaan. Tässä esimerkissä jaamme sivujen mukaan.
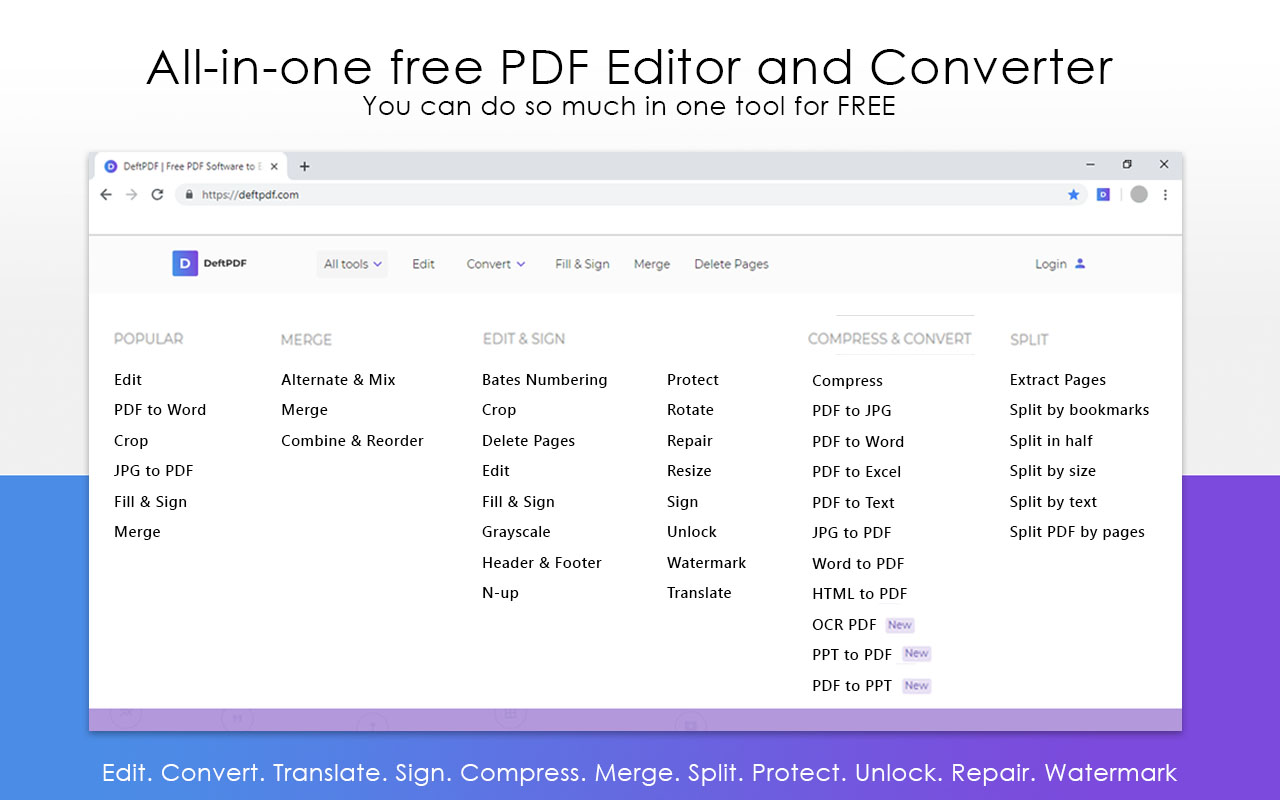
Vaihe kaksi: Lataa tiedosto ja valitse haluamasi vaihtoehto. Voit muokata tarpeitasi ja nimetä uuden PDF-dokumentin uudelleen napsauttamalla“More option& rdquo; sitten & nbsp; koodaamalla uusi nimi tekstiruutuun.
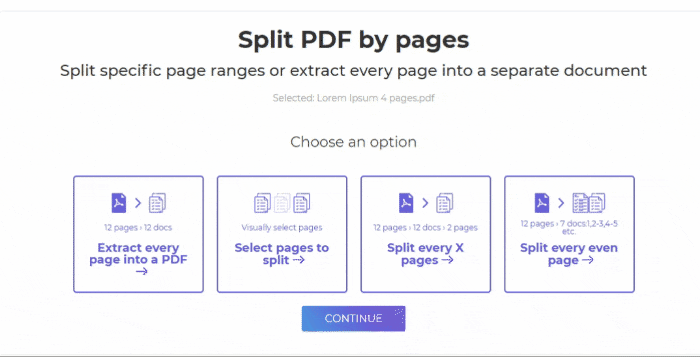
Vaihe kolme: Klikkaa“Split PDF& rdquo; Sitten“Download& rdquo; tallentaaksesi työsi tietokoneellesi. Voit myös tallentaa sen verkkotallennustilaan, kuten Dropboxiin tai Google Driveen.
se & rsquo; s niin helppoa! Muutamassa minuutissa voit luoda uudet asiakirjat oikeilla sivuilla. Koska sen verkossa, se voitti & rsquo; t muuttaa alkuperäisen asiakirjan joten jos olet tehnyt virheen tai jos haluat jakaa sen uudelleen eri tavalla, voit tehdä sen vain toistamalla vaiheet! Voit myös käyttää muita ilmaisia työkaluja, kuten rajaus PDF, muokata PDF, muuntaa PDF, kääntää PDF, PDF split ja yhdistää ja niin paljon muuta.
PDF-sivujen jakaminen Microsoft Word -ohjelmalla
Kuten edellä mainittiin, jakaminen PDF tässä sovelluksessa on rajat ja se ei voi käyttää tätä menetelmää, jos se & rsquo; s skannattu asiakirja. Käyttämällä tätä sovellusta olisi parasta käyttää niitä PDF-dokumentteja, jotka olivat aiemmin Word-asiakirjoja tai PowerPoint-asiakirjoja. Näin on yleensä silloin, kun alkuperäinen asiakirjatiedosto on jo poistettu ja jäljellä on vain PDF-muodossa tallennettu tiedosto. Tämä menetelmä on myös manuaalisesti tehty niin, jos & rsquo; uudelleen ole kärsivällinen ja haluat jotain, joka liittyy vain muutamalla klikkauksella aikaa, ehkä sinun pitäisi kokeilla muita menetelmiä sijaan. Voit yrittää jakaa PDF verkossa ilmaisia työkaluja DeftPDF tai ostaa muita ohjelmistoja. Joten tässä on, miten voit tehdä sen Microsoftin kanssa:
Vaihe yksi: Avaa PDF-tiedosto Microsoft Word -ohjelmalla
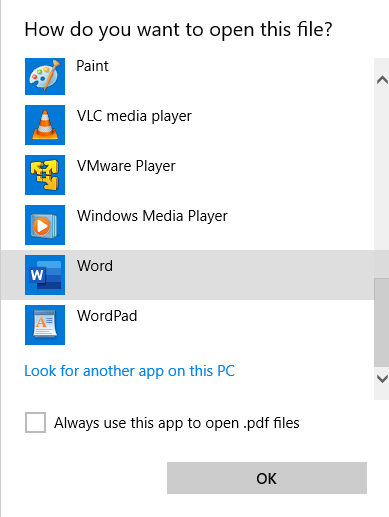
Vaihe kaksi: Näyttöön tulee ilmoitus, jossa ilmoitetaan, että PDF-tiedosto muunnetaan. Vahvista tämä avataksesi tiedoston tässä sovelluksessa. Asiakirja tulee muokattava tiedosto, kun se & rsquo; s avattu.

Vaihe kolme: Valitse sivut, jotka haluat ryhmitellä yhteen ja kopioi ne toiseen sanasovellukseen.
Vaihe neljä: Tallenna uusi asiakirja ja nimeä ne uudelleen sen mukaisesti. Uudet tiedostot voidaan tallentaa PDF-muodossa muuttamalla tiedostotyyppiä tallennuksen jälkeen.
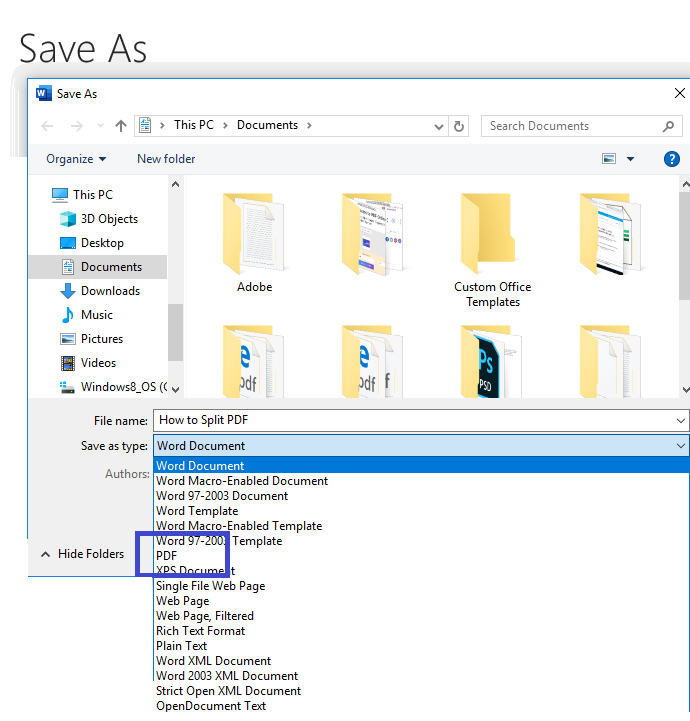
Miten olisi Adobe Acrobat?
Yes, most people will probably ask why not use Adobe Acrobat to do the splitting? If you have already purchased Adobe Sittenyou can use this as a better option than your browser or your word application. It works as good as DeftPDF’s splitting tool and it can also be done in just a few clicks. You can find the splitting tool in Adobe Acrobat’s “Organize& rdquo; työkalu. Mutta don & rsquo; t odottaa voivansa käyttää tätä, kun sinulla on vain ilmainen versio. Tätä voi käyttää vain tilaajille.
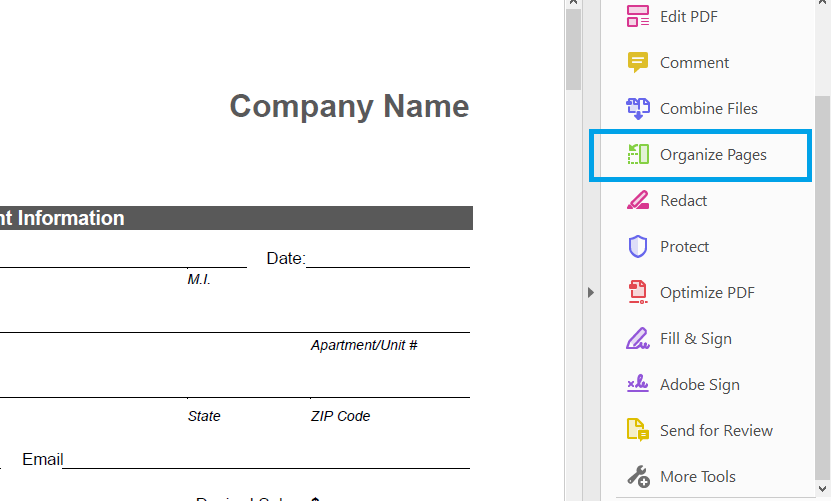
Jos olet avannut & rsquo; t ostanut vielä mitään, miksi vaivautua? Sinulla on ilmainen PDF-jakaja täällä DeftPDF.



