1. Lataa tiedostosi
Voit olla varma, että tiedostosi ladataan turvallisesti salatun yhteyden kautta. Tiedostot poistetaan pysyvästi käsittelyn jälkeen.
- Jos haluat ladata tiedostot tietokoneeltasi, napsauta”Lataa PDF-tiedosto”ja valitse tiedostot, jotka haluat yhdistää tai vetää ja pudottaa tiedostot sivulle.
- Jos haluat ladata tiedostoja Dropboxista, Google Drivesta tai verkkosivustolta, jossa tiedostosi sijaitsevat, laajenna avattavaa luetteloa ja valitse tiedostosi.
- Voit ladata jopa 25 tiedostoja ilmaisia tilejä varten, sillä aikaaPäivitetyt tilit heillä on oikeus eräkäsittelyyn ja ne voivat ladata enintään500 tiedostoa
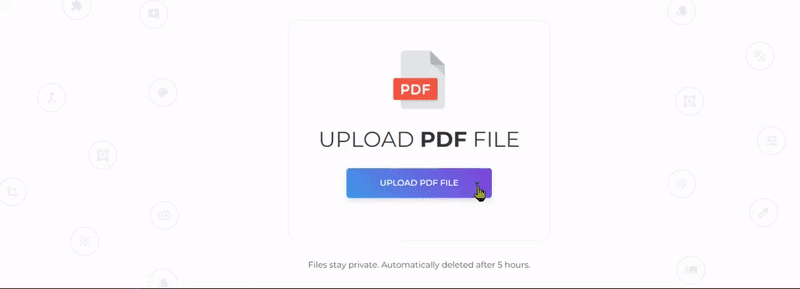
2. Järjestä tiedostot uudelleen
Tilaa tiedostot uudelleen tai järjestä tiedostouudelleen vetämällä ja pudottamalla luettelo. Voit myös lajitella tiedostonimet aakkosjärjestyksessä 'A-Z' tai 'Z-A' klikkaamalla ”lajitella” painikkeet, jotka sijaitsevat sivun oikealla puolella.
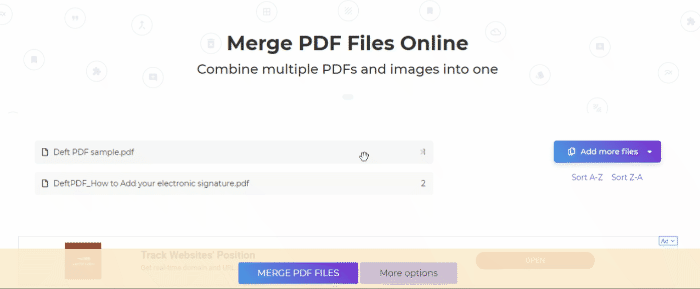
3. Valitse Lisää vaihtoehtoja
Jos sinun ei tarvitse tehdä muutoksia asiakirjoihin, voit napsauttaa suoraan”Yhdistä PDF-tiedostot” -painike tiedostojen yhdistämiseen. Jos haluat kuitenkin tehdä enemmän, PDF-tiedoston mukauttamiseen on vaihtoehtoja ennen yhdistämistä.
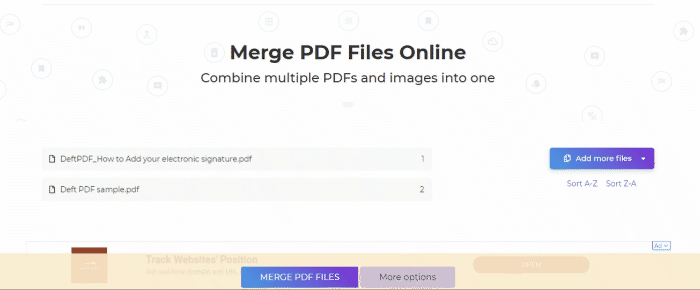
Lisää vaihtoehtoja:
a. kaksipuolinen tulostus
- Valitse tämä ruutu, jos haluat lisätä tyhjän sivun loppuun. Tätä suositellaan tiedostoille, joilla on pariton määrä sivuja, koska se korjaa tulostusasetukset.
b. Sisällytä vain tietyt sivualueet
- Jos et halua yhdistää kaikkia tiedostoja, valitse tämä ruutu ja määritä, mitkä sivut haluat tiedostoa kohti. Muussa tapauksessa jätä se tyhjäksi.
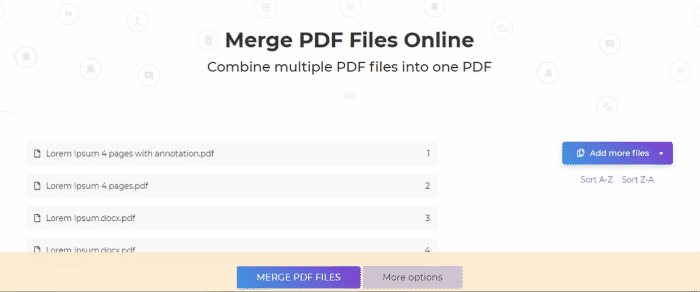
C. Tee kaikki sivut samankokoisiksi
Sulautettujen sivujen kokoa muutetaan siten, että niillä kaikilla on sama leveys ensimmäisen sivun mittojen perusteella
d. kirjanmerkit
Sinulla on myös mahdollisuus mukauttaa, miten PDF-dokumentti kirjanmerkkeihin ja näytetään ääriviivassa. Voit valita:
- Pidä kaikki - kaikki olemassa olevat kirjanmerkit säilytetään, miten se oli ennen
- Hävitä kaikki - ei kirjanmerkkejä
- Yksi merkintä kullekin asiakirjalle - käyttämällä tiedostonimeä kirjanmerkkinä
- Säilytä kaikki, yhden merkinnän alla jokainen asiakirja - kaikki olemassa olevat kirjanmerkit säilytetään alaluokkana tiedostonimissä

e. Sisällysluettelo
- Sisällysluettelo helpottaa lukijoiden navigointia yhdistetyissä asiakirjoissa, joten haluat ehkä lisätä tämän tuloksena olevaan asiakirjaan.
- Voit käyttää tiedostonimiä tai asiakirjanimikkeitä. Muussa tapauksessa voit valita”Ei mitään”.
- Jos ensimmäinen ladattu asiakirja on kansilehti, rastiensimmäinen asiakirja on kansi/otsikko” siten, että sisällysluettelo lisätään ensimmäisen asiakirjan jälkeen.
f. Lisää tiedostonimet sivun alatunnisteeseen
- Valitse tämä ruutu, jos haluat, että jokaisella sivulla on alkuperäinen tiedostonimi alatunnisteessa.
g. Lomake kentät
- Jos PDF-tiedostosi sisältävät lomakekenttiä ja haluavat niiden näkyvän, mutta niitä ei voi muokata, valitse”Litistää” vaihtoehto Lomakekentät -kategoriassa.
- Jos useimmissa tiedostoissasi on lomakekentät, kannattaa harkita niiden yhdistämistä tai hävittämistä kokonaan. Voit myös yhdistää ja nimetä ne uudelleen kaksoiskappaleiden välttämiseksi.
4. Lataa asiakirja
Kun kaikki on asetettu mieltymystesi mukaan, napsauta”Yhdistä PDF-tiedostot” painike ja”Lataa” käsittelyn jälkeen tallentaaksesi sen tietokoneellesi. Voit myös tallentaa sen verkkotallennustilaan, kuten Dropboxiin tai Google Driveen, jakaa sen sähköpostitse, tulostaa uuden asiakirjan, nimetä uudelleen tai jopa jatkaa muokkausta uudella tehtävällä.
