1. Lataa tiedostosi
Voit olla varma, että tiedostosi ladataan turvallisesti salatun yhteyden kautta. Tiedostot poistetaan pysyvästi käsittelyn jälkeen.
- Jos haluat ladata tiedostot tietokoneeltasi, napsauta”Lataa PDF-tiedosto”ja valitse tiedostot, joihin haluat lisätä otsikon, tai vedä ja pudota tiedostot sivulle.
- Jos haluat ladata tiedostoja Dropboxista, Google Drivesta tai verkkosivustolta, jossa tiedostosi sijaitsevat, laajenna avattavaa luetteloa ja valitse tiedostosi.
- Voit ladata 1-tiedoston kerrallaan ilmaisia tilejä vartenPäivitetyt tilitovat oikeutettuja lataamaan5 tiedostoja.

2. Valitse ja muokkaa tyyliä
Mukauta tyyli, fontti, väri, sijoittelu ja järjestysnumerointi tarpeidesi mukaan. Voit muokata seuraavia elementtejä:
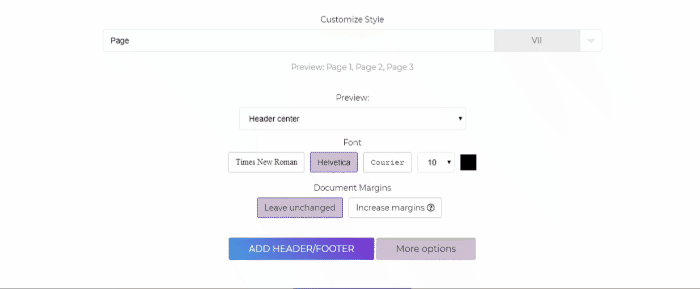
a. Mukauta tyyliä
- Mukauta tarroja koodaamalla haluamasi ylä- tai alatunniste tekstiruutuun. Voit myös valita avattavasta luettelosta löytyvistä oletusnäytteistä. Valittuja ja räätälöityjä tyylejä seurataan ja leimataan kaikille PDF-sivuille sekvensoiduilla numeroilla (tarvittaessa).
b. esikatselu
- Voit muokata, mihin otsikko tai alatunniste sijoitetaan. Se voidaan sijoittaa seuraavilla alueilla sivun: Header Vasen, Header Center, Yläoikea, Alatunniste vasemmalle, Alatunniste Center, Alatunniste Oikea
c. Asiakirjan marginaalit
- Valitse tämälisätä marginaalejajos teksti näkyy otsikossa tai alatunnisteessa. Lisää asiakirjan marginaaleja, jotta vältetään olemassa olevan tekstin päällekkäisyys.
d. fontti
- Käytettävissä olevat fontit voidaan muokata - Times New Roman, Helvetica, Courier. Voit myös muuttaa leimattavan tekstin väriä ja kokoa.
e. Lisää vaihtoehtoja
- Jos haluat numeroida tiettyjä sivuja (Käytä vain sivuille), ilmoita tekstilaatikon sivut. Jos haluat myös aloittaa numerointi eri numerolla, voit myös ilmoittaa aloitussekvenssin ”Aloita numerointi alkaen” tekstilaatikko.
Esimerkiksi: Haluat käyttää alatunnisteita PDF-kirjaasi, jossa on 10 sivua ja ensimmäiset sivut on jo leimattu roomalaisilla numeroilla I, II, ja III, joten haluat, että se jätetään huomiotta. Voit tehdä tämän, syöttösivu”4-10” klo”Käytä vain sivuille” ja syötä numero”4” on”Aloita numerointi alkaen.” Tämä aloittaa alatunnisteen sivulla 4 eteenpäin ja aloittaa numerointijakson numerosta 4.
3. Käytä otsikko/alatunniste ja lataa
Lisää ylä- tai alatunniste PDF-tiedostoon muutosten jälkeen napsauttamalla”Lisää ylä/alatunniste” löytyy näytön alareunasta. Klikkaa”Lataa” kun se on käsitelty tallentaaksesi sen tietokoneellesi. Voit myös tallentaa sen verkkotallennustilaan, kuten Dropboxiin tai Google Driveen, jakaa sen sähköpostitse, tulostaa uuden asiakirjan, nimetä uudelleen tai jopa jatkaa muokkausta uudella tehtävällä.
