1. Ladda upp dina filer
Du kan vara säker på att dina filer laddas upp säkert via en krypterad anslutning. Filerna kommer permanent att raderas efter bearbetningen.
- Om du vill ladda upp dina filer från datorn klickar du på”Ladda upp PDF-fil”och markera de filer du vill sammanfoga eller dra och släppa filerna till sidan.
- Om du vill ladda upp filer från Dropbox, Google Drive eller från en webbplats där dina filer finns expanderar du listrutan och väljer dina filer.
- Du kan ladda upp så mycket som 25 filer för gratis konton, medanUppgraderade konton har rätt till batchbearbetning och kan ladda upp till500 filer
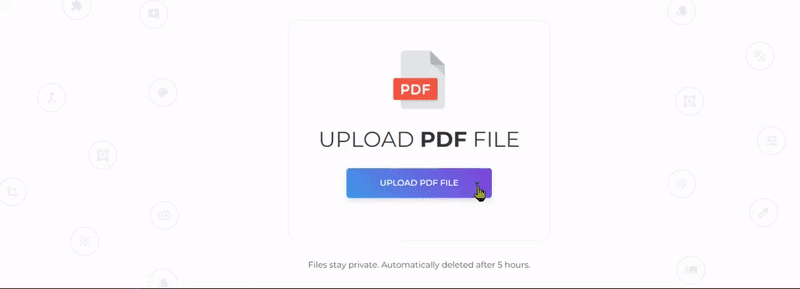
2. Ordna om dina filer
Ordna om eller ordna om dina filer genom att helt enkelt dra och släppa listan. Du kan också sorteraera filnamnen i alfabetisk ordning 'A-Z' eller 'Z-A' genom att klicka på ”sortera” -knapparna till höger på sidan.
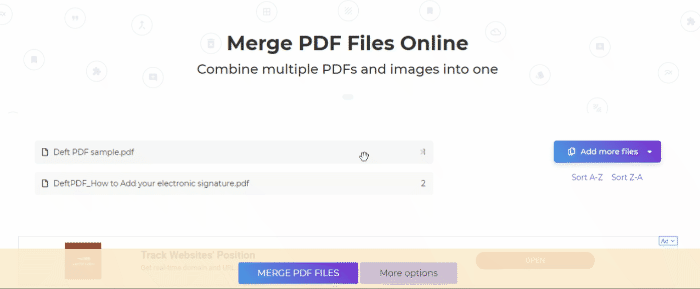
3. Välj fler alternativ
Om du inte behöver göra några ändringar i dokumenten kan du direkt klicka på knappen”Sammanfoga PDF-filer” för att sammanfoga filer. Men om du vill göra mer finns det alternativ för att anpassa PDF-filen innan du slår samman.
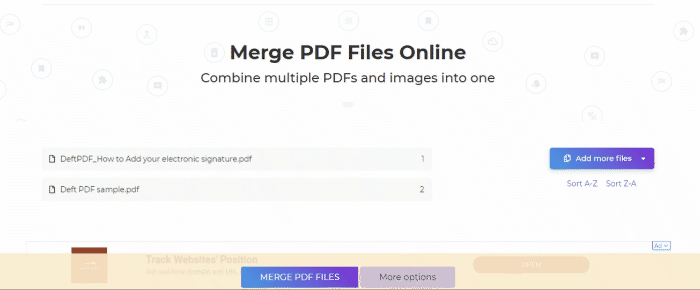
Fler alternativ:
dubbelsidig utskrift
- Markera den här rutan om du behöver infoga en tom sida i slutet. Detta rekommenderas för filer som har udda antal sidor eftersom det skulle åtgärda utskriftsinställningen.
b. Inkludera endast specifika sidintervall
- Om du inte vill sammanfoga alla filer markerar du den här rutan och anger vilka sidor du vill ha per fil. Annars bara lämna det tomt.
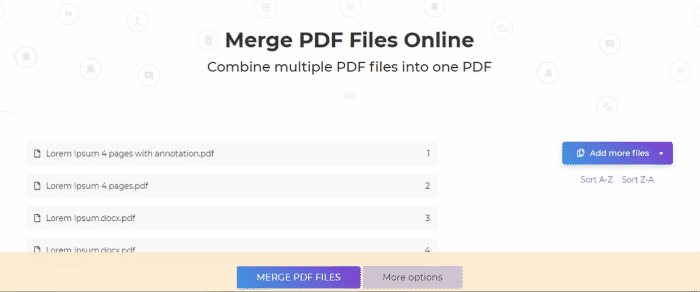
c. Gör alla sidor lika stora
Sammanfogade sidor ändras så att de alla har samma bredd baserat på den första sidans dimensioner
d. Bokmärken
Du kommer också att ha möjlighet att anpassa hur PDF-dokumentet ska bokmärkas och visas i konturerna. Du kan välja mellan:
- Behåll alla - alla befintliga bokmärken hållas på hur det var innan
- Kasta alla - inga bokmärken
- En post varje dokument - med filnamn som bokmärke
- Behåll alla, under en post varje dokument - alla befintliga bokmärken sparas som en underkategori under filnamn

e. Innehållsförteckning
- Innehållsförteckningen gör det enklare för läsarna att navigera i sammanfogade dokument så att du kanske vill lägga till detta i det resulterande dokumentet.
- Du kan välja att använda Filnamn eller Dokumenttitlar. Annars kan du välja ”Ingen”.
- Om ditt första dokument som laddats upp är omslagssidan markerar du 'första dokumentet är omslag/titel'så att innehållsförteckningen läggs till efter det första dokumentet.
f. Lägg till filnamn i sidfoten
- Markera den här rutan om du vill att varje sida ska ha det ursprungliga filnamnet i sidfoten.
g. Formulärfält
- Om dina PDF-filer innehåller formulärfält och vill att de ska vara synliga men inte redigerbara väljer du kryssrutan”Platta” under kategorin Formulärfält.
- Om de flesta av dina filer har formulärfält kan du överväga att sammanfoga eller ignorera dem helt. Du kan också slå samman och byta namn på dem för att undvika dubbletter.
4. Ladda ner dokumentet
När allt är inställt enligt dina preferenser klickar du på”Sammanfoga PDF-filer” -knappen och”Ladda ner” efter bearbetning för att spara den på din dator. Du kan också spara det i ditt onlinelagringsutrymme som Dropbox eller Google Drive, dela det via e-post, skriva ut det nya dokumentet, byta namn eller till och med fortsätta redigera med en ny uppgift.
