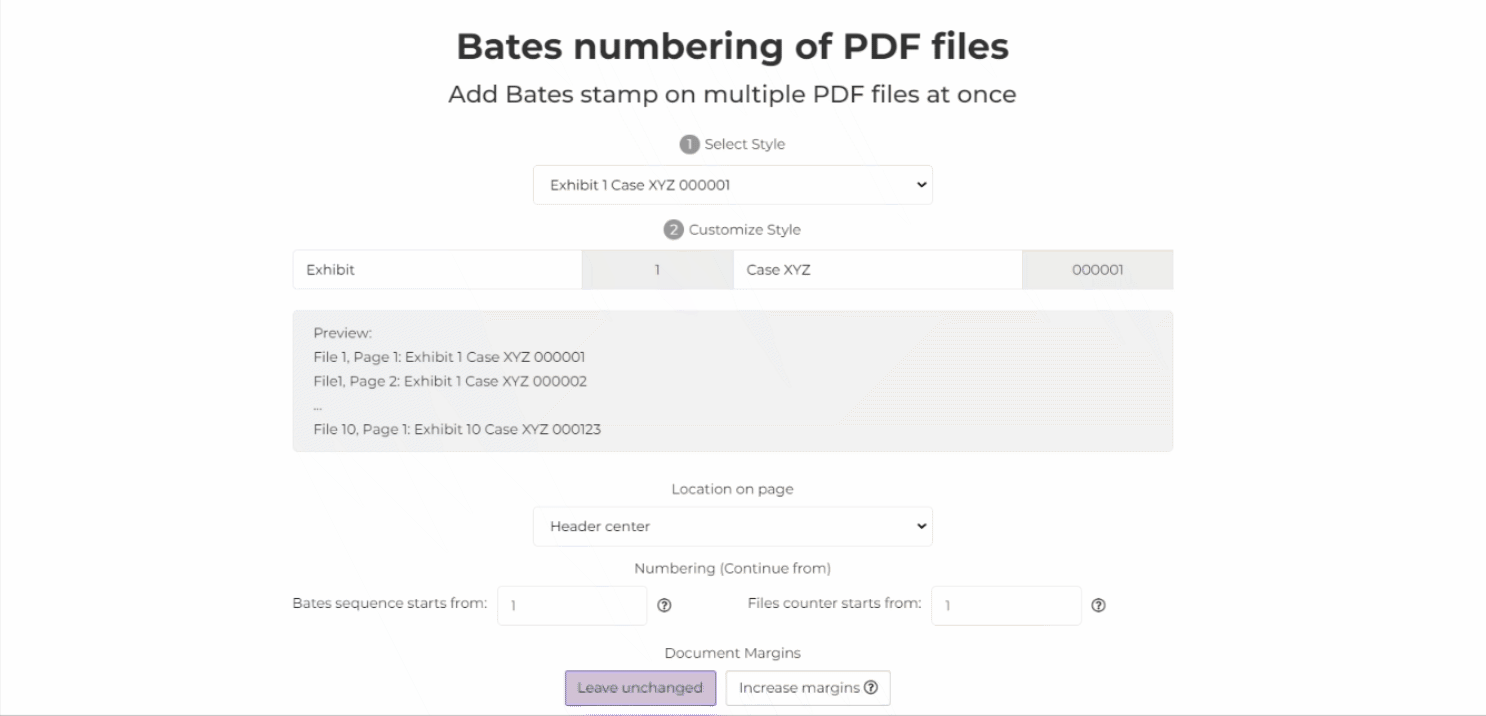1.上傳您的文件
您可以放心,您的文件是通過加密連接安全上傳的。文件處理後將永久刪除。
- 要從計算機上傳文件,請單擊「上傳 PDF 文件」,然後選擇要標記或將文件拖放到頁面上的文件。
- 要從 Dropbox、Google 雲端硬盤或文件所在的網站上傳文件,請展開下拉列表並選擇您的文件。
- 您可以一次上傳 1 個文件以獲得免費帳户,而已升級的帳户有權進行批處理,並且可以上傳5 個文件在一個時間。
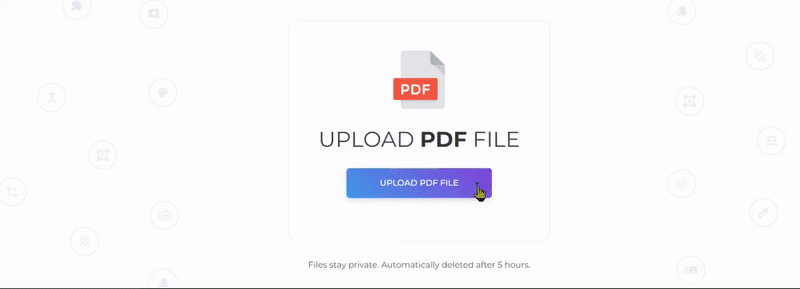
2.選擇和自定義樣式
您可以根據需要自定義樣式、編號順序和邊距。您可以自定義以下元素:
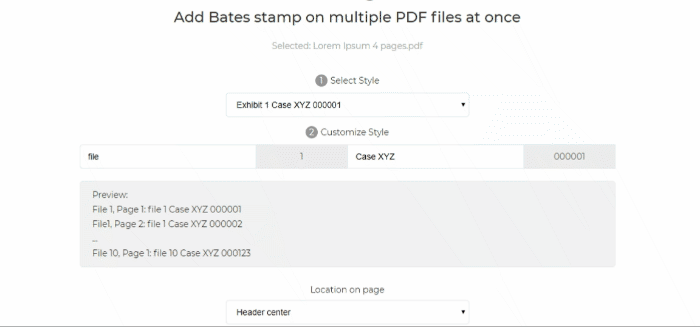
a. 選擇樣式
- 從下拉列表中選擇您的 Bates 編號格式。已有模板為您提供方便,但您也可以自定義文本。您的風格預覽可以在灰色框上看到。
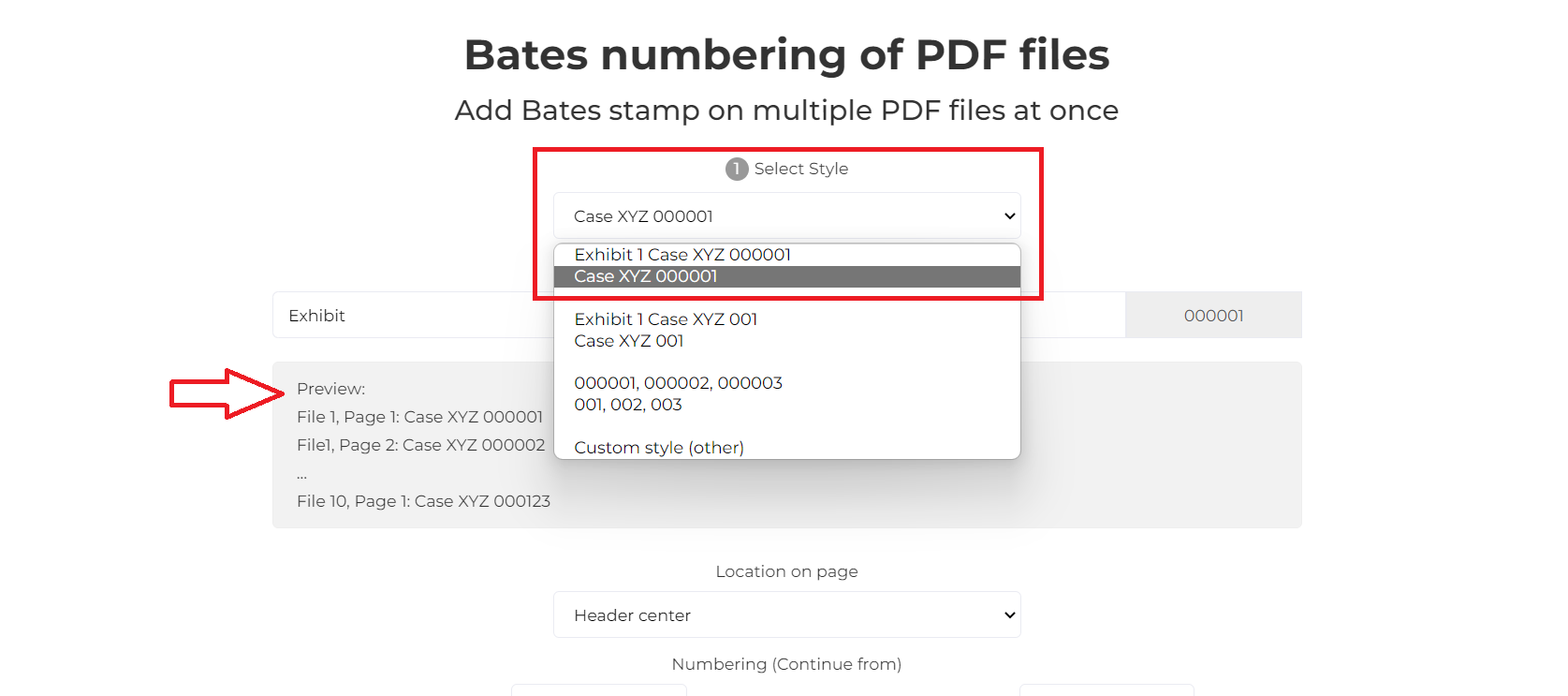
b. 自定義樣式
- 通過對每個文本框上的首選標題和副標題進行編碼來自定義標籤。選擇的樣式和編碼的文本將被跟隨,並在所有 PDF 頁面上印有序列編號。
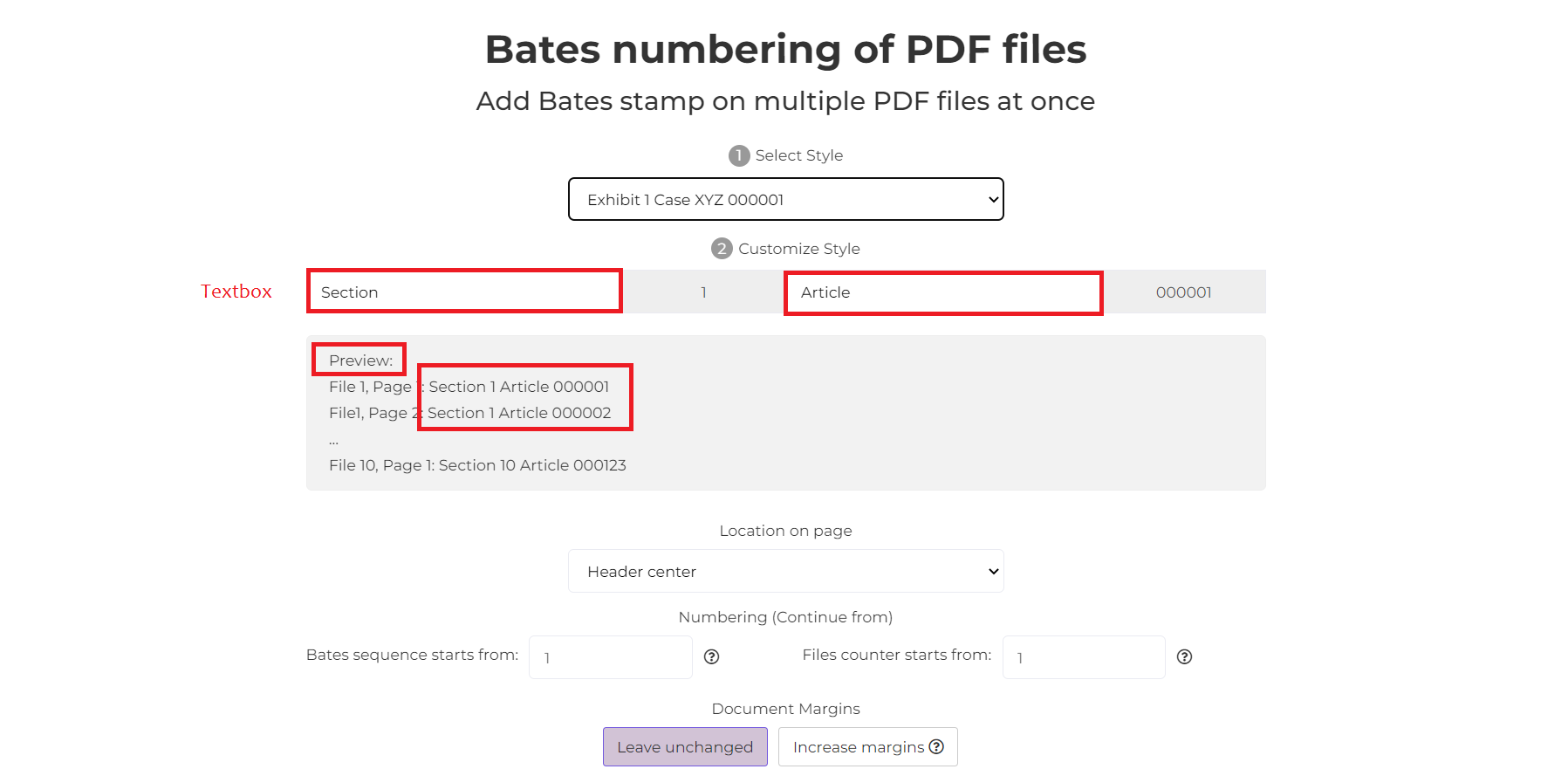 c. 頁面上的位置
c. 頁面上的位置
- 您可以修改 Bates 圖章的放置位置。它可以放置在頁面的以下區域:頁眉左、頁眉中心、右頁眉、左頁腳、頁腳中心、右腳
d. 貝茨序列起始
- 根據上一個索引的文檔啟動 Bates 編號序列。這是指子標題編號,可以通過編碼」貝茨序列起始」文本框。
- 例如:您的最後一個文件停止在文件 1,第 1 頁,附錄 10000123 並且您想要開始加蓋上傳的文件加蓋文件 1,第 1 頁,附錄 10 CasexyZ000124,您可以通過編碼數字」000124」在文本框中。
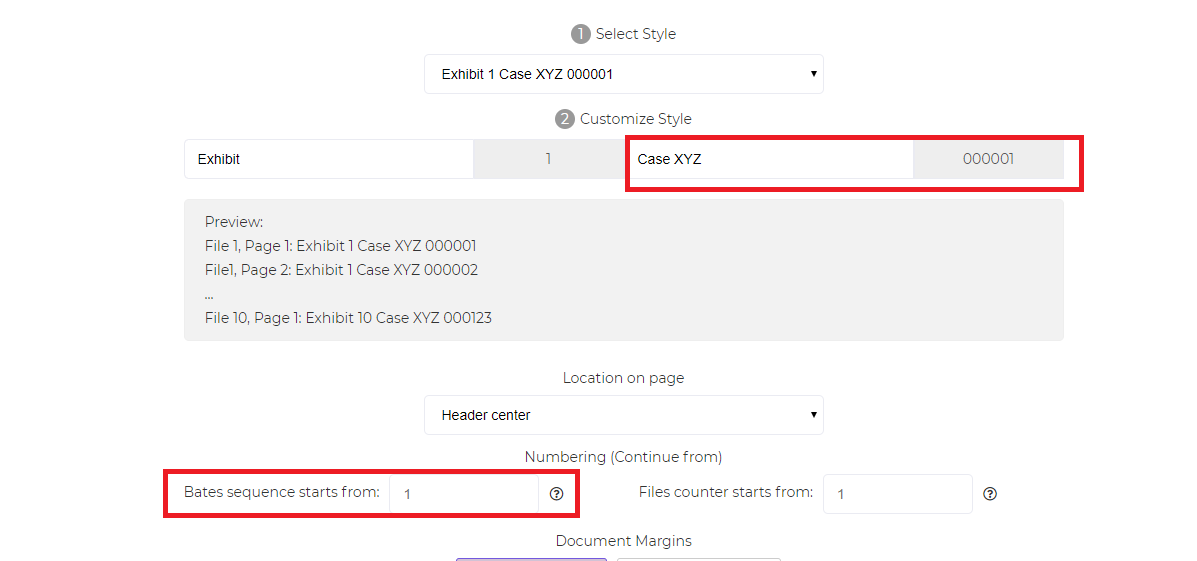
e. 文件計數器從
- 這是指調整 Bates 編號的頭標題,只有在同時使用了文件/展覽計數器時才有關。您可以在文本框中對首選編號進行編碼,該工具將從那裏開始。
- 例如: 您的最後一個文檔是文件 1,第 1 頁,附件十 卡塞爾 並且您想要在文件 1,第 1 頁上的新文檔開始編號,附件十一 CaseXYZ 000001,您可以通過編碼數字」11」在文本框中。
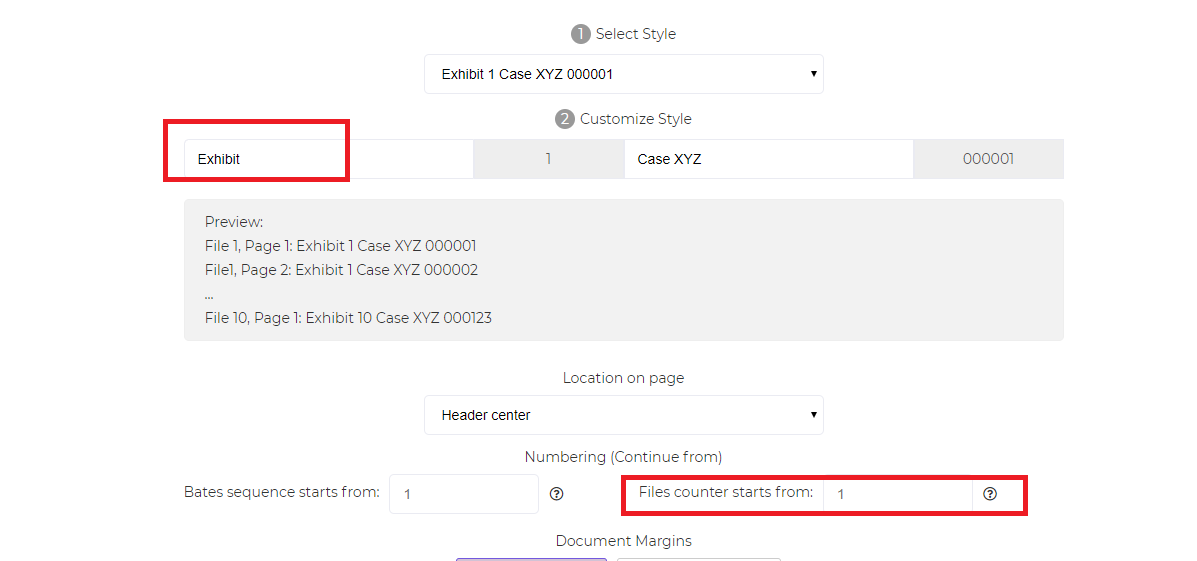
f. 文件邊距
- 選擇增加邊距如果文本在頁眉或頁腳中可見。增加文檔邊距以避免重疊現有文本。
g. 更多選擇
- 字體 -您的貝茨編號的可用字體可以修改為 — 時代新羅馬,海爾維蒂卡,快遞。您也可以更改要加蓋章的文本的顏色和大小。
- 自定義結果名稱-要在下載結果之前重命名新加蓋的文件,請在文本框中輸入名稱。
3.印章並下載您的 PDF 文檔
在修改後處理 Bates 編號,方法是單擊」貝茨郵票」在屏幕底部找到。單擊」下載」,以將其保存到您的計算機上。您也可以將其保存在 Dropbox 或 Google 雲端硬盤等在線存儲中,通過電子郵件共享,打印新文檔,重命名,甚至繼續執行新任務進行編輯。