1.上傳您的文件
您可以放心,您的文件是通過加密連接安全上傳的。文件處理後將永久刪除。
- 要從計算機上傳文件,請單擊「上傳 PDF 文件」,然後選擇要添加標題或將文件拖放到頁面中的文件。
- 要從 Dropbox、Google 雲端硬盤或文件所在的網站上傳文件,請展開下拉列表並選擇您的文件。
- 您可以一次上傳 1 個文件以獲得免費帳户,而已升級的帳户有權上傳5 個文件。

2.選擇和自定義樣式
根據您的要求自定義樣式、字體、顏色、位置和序列編號。您可以自定義以下元素:
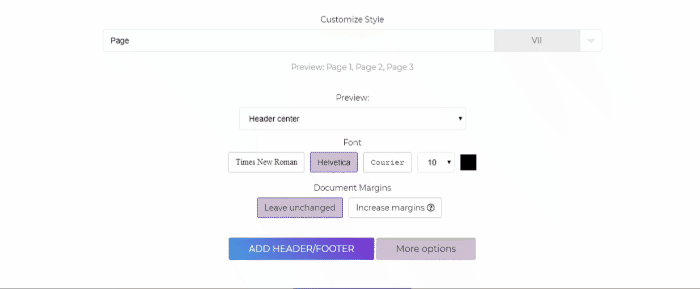
a. 自定義樣式
- 通過對文本框中的首選頁眉或頁腳進行編碼來自定義標籤。您也可以從下拉列表中找到的默認示例中進行選擇。選擇的和自定義的樣式將被跟隨,並在所有 PDF 頁面上加蓋有序號碼(如果適用)。
b. 預覽
- 您可以修改頁眉或頁腳的放置位置。它可以放置在頁面的以下區域:頁眉左、頁眉中心、右頁眉、左頁腳、頁腳中心、右腳
c. 文件邊距
- 選擇此增加邊距如果文本在頁眉或頁腳中可見。增加文檔邊距以避免重疊現有文本。
d. 字體
- 可用字體可以修改為 — 時代新羅馬, 海爾維蒂卡, 快遞.您也可以更改要加蓋章的文本的顏色和大小。
e. 更多選項
- 如果您想對特定頁面進行編號(僅應用於頁面),指示文本框中的頁面。如果您還想以不同的編號開始編號,您還可以在」開始編號從」文本框。
例如: 你想在你的 PDF 書上應用頁腳,其中有 10 頁,前幾頁已經蓋有羅馬數字 I、II 和 III,所以你希望它被忽略。要做到這一點,請輸入頁面」4-10」位於」僅應用於頁面」並輸入數字」4」上的從開始編號。」這將從第 4 頁開始頁腳,並從第 4 號開始編號序列。
3.應用頁眉/頁腳並下載
將頁眉或頁腳添加到 PDF 文件修改後,通過單擊」添加頁眉/頁腳」在屏幕底部找到。單擊」下載」,以將其保存到您的計算機上。您也可以將其保存在 Dropbox 或 Google 雲端硬盤等在線存儲中,通過電子郵件共享,打印新文檔,重命名,甚至繼續執行新任務進行編輯。
