1.上傳您的文件
您可以放心,您的文件是通過加密連接安全上傳的。文件處理後將永久刪除。
- 要從計算機上傳文件,請單擊「上傳 PDF 文件」,然後選擇要合併的文件,或將文件拖放到頁面。
- 要從 Dropbox、Google 雲端硬盤或文件所在的網站上傳文件,請展開下拉列表並選擇您的文件。
- 您可以上傳多達 25 個免費帳户的文件,而已升級的帳户 有權進行批處理,並且可以上傳500 個文件
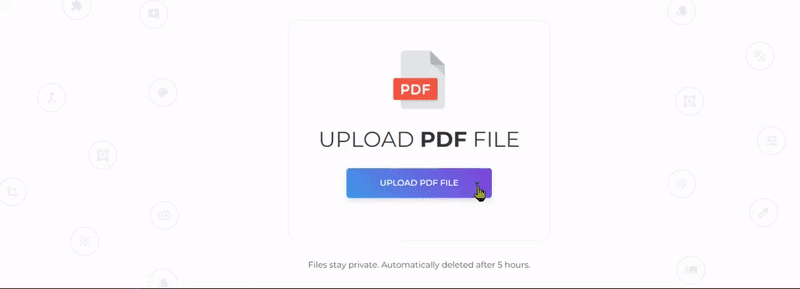
2.重新排列您的文件
只需拖放列表,就可以重新排序或重新排列文件。您也可以按字母順序「A-Z」或「Z-A」對文件名進行排序,方法是單擊」分類」按鈕位於頁面右側。
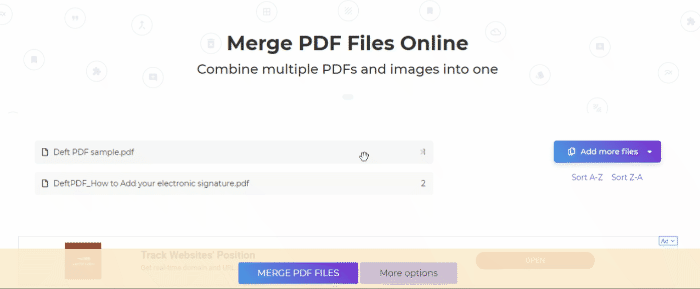
3.選擇更多選項
如果您不需要對文檔進行任何修改,可以直接單擊「合併 PDF 文件」 按鈕合併文件。但是,如果您想執行更多操作,可以在合併之前自定義 PDF。
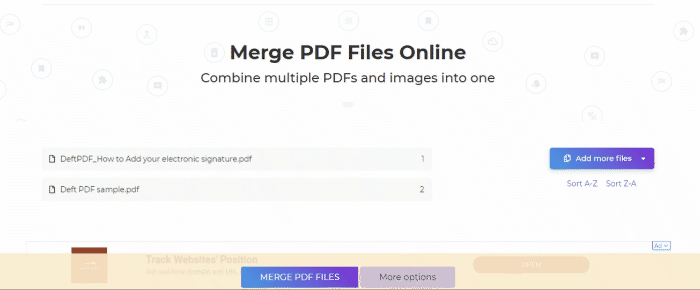
更多選項:
a. 雙面印刷
- 如果您需要在末尾插入空白頁,請勾選此框。建議對於具有奇數頁數的文件執行此操作,因為它會修復打印設置。
b. 僅包括特定頁面範圍
- 如果您不想合併所有文件,請勾選此框並指定每個文件需要哪些頁面。否則,只需將其留空。
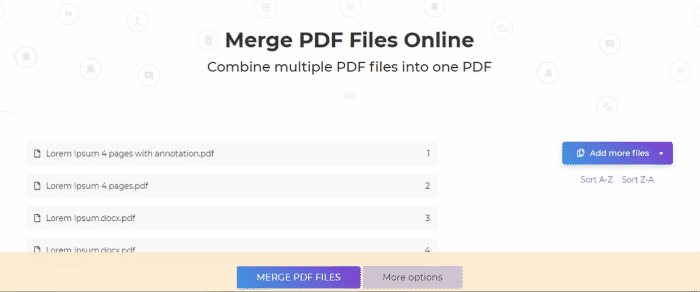
c. 使所有頁面大小相同
將調整合併頁面的大小,以便它們根據第一頁的尺寸具有相同的寬度
d. 書籤
您還可以選擇自定義 PDF 文檔的書籤和顯示在大綱中的方式。您可以從以下選擇:
- 保留所有-所有現有的書籤都保持以前的狀態
- 放棄所有-無書籤
- 每個文檔一個條目-使用文件名作為其書籤
- 保留所有文檔,在一個條目下-所有現有書籤都作為文件名下的子類別保留

e. 目錄
- 目錄使讀者可以更輕鬆地瀏覽合併的文檔,因此您可能希望將其添加到生成的文檔中。
- 您可以選擇使用「文件名」或「文檔標題」。否則,您可以選擇」無」.
- 如果您上傳的第一個文檔是封面頁,請勾選」第一個文件是蓋/標題',以便將目錄添加到第一個文檔之後。
f. 將文件名添加到頁腳
- 如果您希望每個頁面在頁腳中都有原始文件名,請勾選此框。
g. 表單域
- 如果您的 PDF 文件包含表單域並希望它們可見但不可編輯,請選擇」扁平」選項中的「表單域」類別下。
- 如果大多數文件都有表單域,您可能需要考慮完全合併或丟棄它們。您還可以合併和重命名它們以避免重複。
4.下載文檔
根據您的喜好設置一切後,點擊「合併 PDF 文件」 按鈕和」下載」以將其保存到您的計算機上。您也可以將其保存在 Dropbox 或 Google 雲端硬盤等在線存儲中,通過電子郵件共享,打印新文檔,重命名,甚至繼續執行新任務進行編輯。
