1. Upload je bestanden
U kunt er zeker van zijn dat uw bestanden veilig worden geüpload via een versleutelde verbinding. De bestanden worden na verwerking definitief verwijderd.
- Als u uw bestanden vanaf uw computer wilt uploaden, klikt u op„Upload PDF-bestand”en selecteer de bestanden die u wilt samenvoegen of sleep de bestanden naar de pagina.
- Als u bestanden wilt uploaden vanuit Dropbox, Google Drive of vanaf een website waar uw bestanden zich bevinden, vouwt u de vervolgkeuzelijst uit en selecteert u uw bestanden.
- Je kunt maar liefst 25 bestanden uploaden voor gratis accounts, terwijlGeüpgraded accounts hebben recht op batchverwerking en kunnen uploaden tot500 bestanden
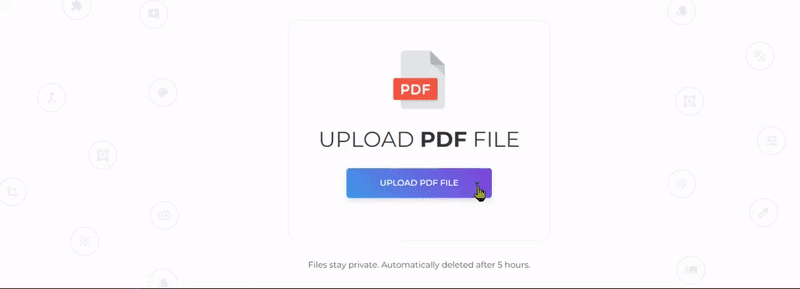
2. Uw bestanden opnieuw ordenen
Je bestanden opnieuw ordenen of herschikken door simpelweg de lijst te slepen en te laten vallen. U kunt de bestandsnamen ook alfabetisch 'A-Z' of 'Z-A' soorteren door op de”soort” knoppen aan de rechterkant van de pagina.
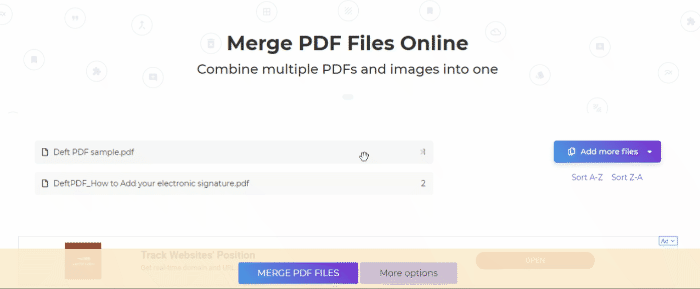
3. Selecteer meer opties
Als u geen wijzigingen aan de documenten hoeft aan te brengen, kunt u direct op de„PDF-bestanden samenvoegen” knop om bestanden samen te voegen. Als u echter meer wilt doen, zijn er opties beschikbaar om uw PDF aan te passen voordat u gaat samenvoegen.
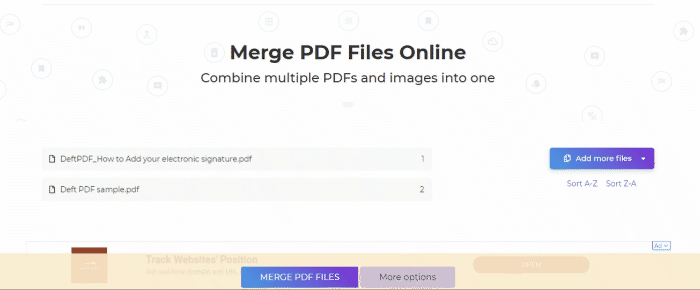
Meer opties:
a. Dubbelzijdig afdrukken
- Vink dit vakje aan als u aan het einde een lege pagina wilt invoegen. Dit wordt aanbevolen voor bestanden met een oneven aantal pagina's omdat het de afdrukinstellingen zou herstellen.
b. Alleen specifieke paginaberioden opnemen
- Als u niet alle bestanden wilt samenvoegen, vinkt u dit vakje aan en geeft u op welke pagina's u wilt per bestand. Laat het anders gewoon leeg.
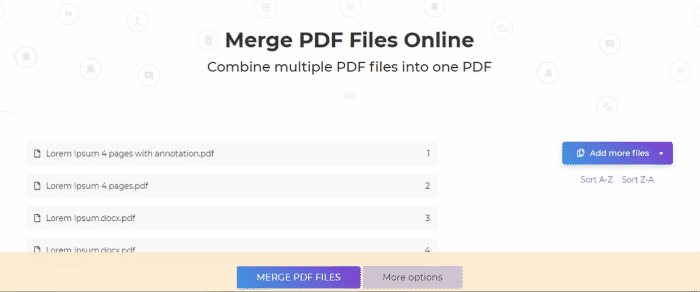
c. Maak alle pagina's even groot
Samengevoegde pagina's worden verkleind, zodat ze allemaal dezelfde breedte hebben op basis van de afmetingen van de eerste pagina.
d. bladwijzers
U hebt ook een optie om aan te passen hoe het PDF-document wordt gemarkeerd en weergegeven in de omtrek. Je kunt kiezen uit:
- Alles behouden - alle bestaande bladwijzers worden bewaard zoals het vroeger was
- Alles weggooien - geen bladwijzers
- Elk document één item - bestandsnaam gebruiken als bladwijzer
- Bewaar alles, onder één item elk document - alle bestaande bladwijzers worden bewaard als een subcategorie onder bestandsnamen

e. Inhoudsopgave
- Inhoudsopgave maakt het voor lezers gemakkelijker om door samengevoegde documenten te navigeren, zodat u dit misschien aan uw resulterende document wilt toevoegen.
- U kunt ervoor kiezen om bestandsnamen of documenttitels te gebruiken. Anders kunt u kiezen”Geen”.
- Als je eerste geüploade document de voorpagina is, vink je 'aaneerste document is omslag/titel'zodat de inhoudsopgave na het eerste document wordt toegevoegd.
f. Bestandsnamen toevoegen aan de voettekst van de pagina
- Vink dit vakje aan als u wilt dat elke pagina de originele bestandsnaam in de voettekst heeft.
g. Formuliervelden
- Als uw PDF-bestanden formuliervelden bevatten en willen dat ze zichtbaar maar niet bewerkbaar zijn, selecteert u de”Plat maken” optie onder de categorie Formuliervelden.
- Als de meeste van uw bestanden formuliervelden hebben, kunt u overwegen ze samen te voegen of volledig weg te gooien. Je kunt ze ook samenvoegen en hernoemen om duplicaten te voorkomen.
4. Downloaden het document
Nadat alles is ingesteld op basis van uw voorkeuren, klikt u op de„PDF-bestanden samenvoegen” knop en”Downloaden” na verwerking om het op uw computer op te slaan. Je kunt het ook opslaan in je online opslag zoals Dropbox of Google Drive, het delen via e-mail, het nieuwe document afdrukken, de naam hernoemen of zelfs doorgaan met bewerken met een nieuwe taak.
