1. Upload je bestanden
U kunt er zeker van zijn dat uw bestanden veilig worden geüpload via een versleutelde verbinding. De bestanden worden na verwerking definitief verwijderd.
- Als u uw bestanden vanaf uw computer wilt uploaden, klikt u op„Upload PDF-bestand”en selecteer de bestanden die u wilt splitsen of sleep de bestanden naar de pagina.
- Als u bestanden wilt uploaden vanuit Dropbox, Google Drive of vanaf een website waar uw bestanden zich bevinden, vouwt u de vervolgkeuzelijst uit en selecteert u uw bestanden.
- Deze tool ondersteunt één bestand tegelijk

2. Bladwijzer aangeven
Pas de bladwijzer aan en geef het niveau aan dat moet worden opgegeven.
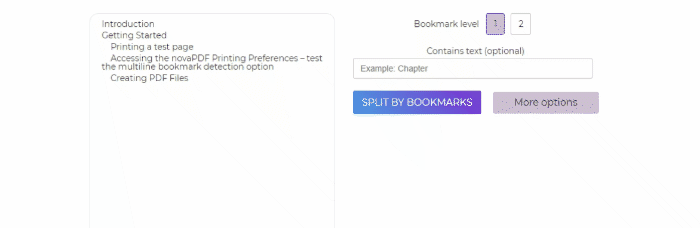
a. Bladwijzerniveau
- De bladwijzertool scant en identificeert de beschikbare bladwijzers in uw PDF-bestand. Kies het niveau van bladwijzers dat wordt gevolgd om te splitsen.
- U kunt ook een woord instellen dat de specifieke bladwijzer aangeeft door het trefwoord in het tekstvak te coderen.
Bijvoorbeeld: Als het het woord bevat”Hoofdstuk” de tool herkent dit als de bladwijzer en het zal het document van deze pagina splitsen.
b. Voeg een extra pagina toe
- Voeg een extra pagina toe aan het einde van elke set documenten na het splitsen door de” aan te vinken (aan te vinken)Voeg extra pagina toe aan het einde. ”
c. Bestandsnaam wijzigen
- Hernoem je bestanden voordat je ze downloadt. Selecteer”Meer opties” en voer de bestandsnaam in die de voorkeur heeft voor uw nieuwe documenten op de”Naam van resultaten aanpassen” tekstvak.
3. Splitsen en downloaden toepassen
Klik op”Splitsen op bladwijzers„zodra alle wijzigingen of indicaties zijn ingesteld. Klik op”Downloaden” zodra het is verwerkt om het op uw computer op te slaan. Je kunt het ook opslaan in je online opslag zoals Dropbox of Google Drive, het delen via e-mail, het nieuwe document afdrukken, de naam hernoemen of zelfs doorgaan met bewerken met een nieuwe taak.
