1. Upload je bestanden
U kunt er zeker van zijn dat uw bestanden veilig worden geüpload via een versleutelde verbinding. De bestanden worden na verwerking definitief verwijderd.
- Als u uw bestanden vanaf uw computer wilt uploaden, klikt u op„Upload PDF-bestand”en selecteer de bestanden die u wilt splitsen of sleep de bestanden naar de pagina.
- Als u bestanden wilt uploaden vanuit Dropbox, Google Drive of vanaf een website waar uw bestanden zich bevinden, vouwt u de vervolgkeuzelijst uit en selecteert u uw bestanden.
- Deze tool ondersteunt slechts één bestand tegelijk

2. PDF-pagina's splitsen op 4 verschillende manieren
Splits uw PDF-pagina's volgens uw vereisten door te kiezen welke methode het beste bij uw behoeften past. Er zijn vier verschillende methoden in de splittool van DeftPDF die worden weergegeven na het uploaden van uw PDF-bestand.
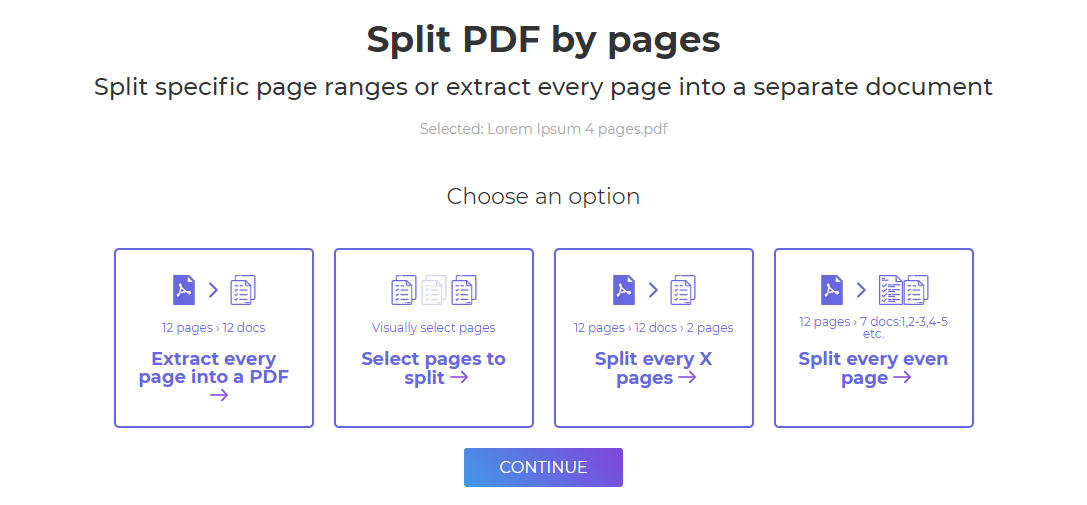
a. Elke pagina uitpakken in een PDF
- Met deze optie wordt PDF met meerdere pagina's omgezet in afzonderlijke documenten met slechts één pagina per bestand. Bijvoorbeeld:Als u een bestand met 12 pagina's uploadt, bestaat de uitvoer uit 12 bestanden.
b. Elke X-pagina's splitsen
- Met deze optie kunt u de splitsing aangeven op basis van het aantal pagina's waarin het zal worden verdeeld. Extraheer elk „x” -aantal pagina's uit je geüploade PDF-bestand.
Bijvoorbeeld: Je hebt een PDF-bestand met 6 pagina's en je wilt het splitsen in 3 kleinere PDF-bestanden met elk 2 pagina's. Invoer”2” in het tekstvak om elke twee pagina's achtereenvolgens uit te pakken. De uitvoer zal u voorzien van 3 bestanden - 1e bestand met pagina's 1 en 2 samen, 2e bestand met pagina's 3 en 4 en het 3e bestand met pagina's 5 en 6.
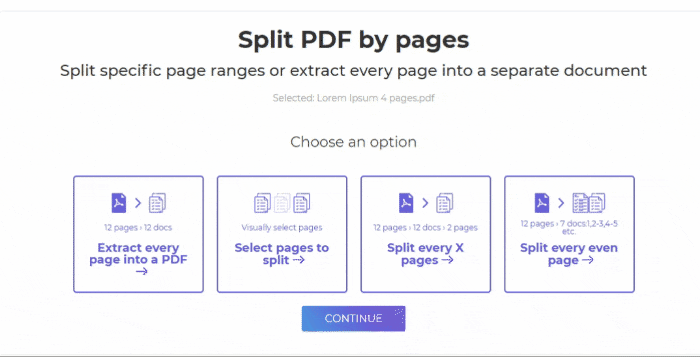
c. Selecteer pagina's om te splitsen
- Met deze optie kunt u PDF-pagina's visueel selecteren om de splitsing aan te geven. Selecteer de miniatuurpagina in het voorbeeld of verplaats de tussenruimten (gebroken lijnen) om deze te verdelen volgens uw vereisten.
Bijvoorbeeld: Je hebt een PDF-bestand met 4 pagina's en je wilt het opsplitsen in 3 nieuwe documenten. Het eerste document heeft 1 pagina (pagina 1) en het tweede document heeft 2 pagina's (pagina 2 en 3) en het laatste bestand heeft 1 pagina (pagina 4). Om dit te bereiken, klikt u gewoon op de pagina's en de gaten om een groepering te maken. De pagina's worden in verschillende kleuren gemarkeerd om elke groep weer te geven. Gebroken lijnen verschijnen ook op openingen waar deze worden verdeeld.
- U kunt de splitsing ook aangeven door in het tekstvak te typen. Scheid elke documentgroep met een komma. Voorbeeld: 1, 2-3, 4 zal dezelfde paginagroep maken die vergelijkbaar is met het vorige voorbeeld.
- Klik eenmaal klaar op”PDF op pagina's splitsen” onderaan het scherm om te verwerken.

d. Elke even pagina splitsen
- Met deze optie kunt u alle pagina's splitsen met even genummerde pagina's als indicatie van splitsing.Voorbeeld: Als je 1 bestand met 10 pagina's hebt geüpload, zal de uitvoer 6 bestanden zijn - 1e bestand is pagina 1, 2e bestand is pagina 2-3, 3e bestand is pagina's 4-5, 4e bestand is pagina's 6-7, 5e bestand is pagina's 8-9 en 6e bestand is pagina 10.
3. Downloaden uw PDF-document
Downloaden je bestand om het op je computer op te slaan. Je kunt het ook opslaan in je online accounts zoals Dropbox of Google Drive, het delen via e-mail, het nieuwe document afdrukken, de naam hernoemen of zelfs doorgaan met bewerken met een nieuwe taak.
