Bir kullanıcı PDF belgesini her açtığında, şifrelendikten sonra parola erişmek ve açmak için gerekli olacaktır.
1. Dosyalarınızı Yükleyin
Dosyalarınızın şifreli bir bağlantı üzerinden güvenli bir şekilde yüklendiğinden emin olabilirsiniz. Dosyalar işlendikten sonra kalıcı olarak silinecektir.
- Dosyalarınızı bilgisayarınızdan yüklemek için“PDF Dosyası Yükle”'ı tıklatın ve şifrelemek istediğiniz dosyaları seçin veya dosyaları sayfaya sürükleyip bırakın.
- Dropbox, Google Drive'dan veya dosyalarınızın bulunduğu bir web sitesinden dosya yüklemek için açılır listeyi genişletin ve dosyalarınızı seçin.
- Ücretsiz hesaplar için bir seferde 1 belge yükleyebilirsiniz.Yükseltilmiş Hesaplar toplu işlem yapabilir ve birçok kadar yükleyebilir20 dosyalar.
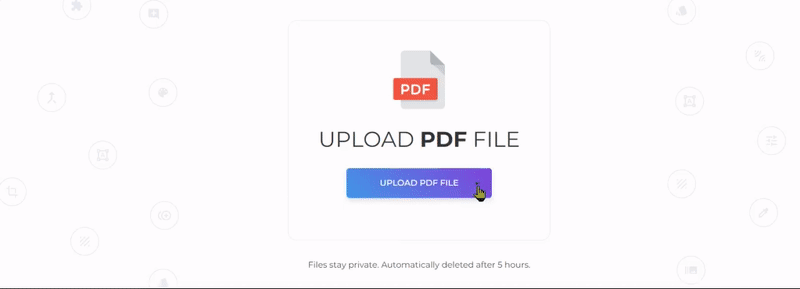
2. Parola ve Sahip Parolası Aç
Birparolayı aç is a password required when a document is accessed/viewed/opened. To add an parolayı aç, cgüçlü bir parolayı yeniden oluşturun veParola metin kutusu. Sayılar ve semboller içeren 16 karakterli bir parola (veya daha fazlası) önerilir.
Birsahibi şifresi, belgede değişiklik yapmaya çalıştığında okuyucular için gereken bir paroladır. Bu korumayıdaha fazla seçenek sonra farklı bir şifre doldurun İzinleri değiştirmek için parola isteyin.
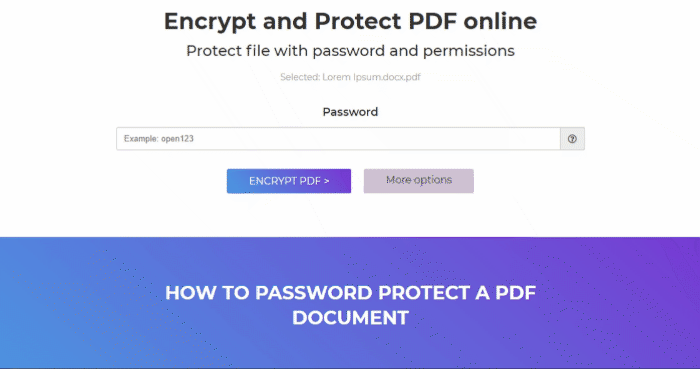
3. İsteğe Bağlı PDF Kısıtlamaları Oluşturma
Belgenizin kullanımına kısıtlamalar da ekleyebilirsiniz. Her özellik ve işlev kutuları işaretleyerek sınırlandırılabilirDaha Fazla Seçenekler.
Örneğin: Formları doldurmayı, belgeye yorum yaparak ve seçimdeki kutuyu işaretleyerek değiştirmeyi devre dışı bırakabilirsiniz.
Ayrıca, yazdırma, metin kopyalama, sayfaları döndürme, sayfaları silme veya sayfa ekleme kısıtlayabilirsiniz.
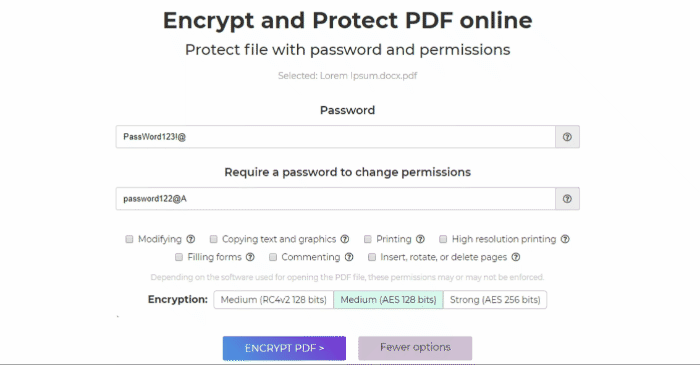
4. Indir
Parolanızı oluşturduktan ve kısıtlamalarınızı değiştirdikten sonra“PDF'yi şifrele. ” Sonra tıklayın”Indir” işledikten sonra bilgisayarınıza kaydetmek için. Ayrıca Dropbox veya Google Drive gibi çevrimiçi depolama alanınıza kaydedebilir, e-posta yoluyla paylaşabilir, yeni belgeyi yazdırabilir, yeniden adlandırabilir veya yeni bir görevle düzenlemeye devam edebilirsiniz.


