1. Dosyalarınızı yükleyin
Dosyalarınızın şifreli bir bağlantı üzerinden güvenli bir şekilde yüklendiğinden emin olabilirsiniz. Dosyalar işlendikten sonra kalıcı olarak silinecektir.
- Dosyalarınızı bilgisayarınızdan yüklemek için“PDF Dosyası Yükle”bölümüne gidin ve bölmek istediğiniz dosyaları seçin veya dosyaları sürükleyip sayfaya bırakın.
- Dropbox, Google Drive'dan veya dosyalarınızın bulunduğu bir web sitesinden dosya yüklemek için açılır listeyi genişletin ve dosyalarınızı seçin.
- Bu araç aynı anda yalnızca bir dosyayı destekler

2. PDF sayfalarını 4 farklı şekilde böl
İhtiyaçlarınıza en uygun yöntemi seçerek PDF sayfalarınızı gereksinimlerinize göre bölün. PDF dosyanızı yükledikten sonra gösterilen DeftPDF'nin bölünmüş aracında dört farklı yöntem vardır.
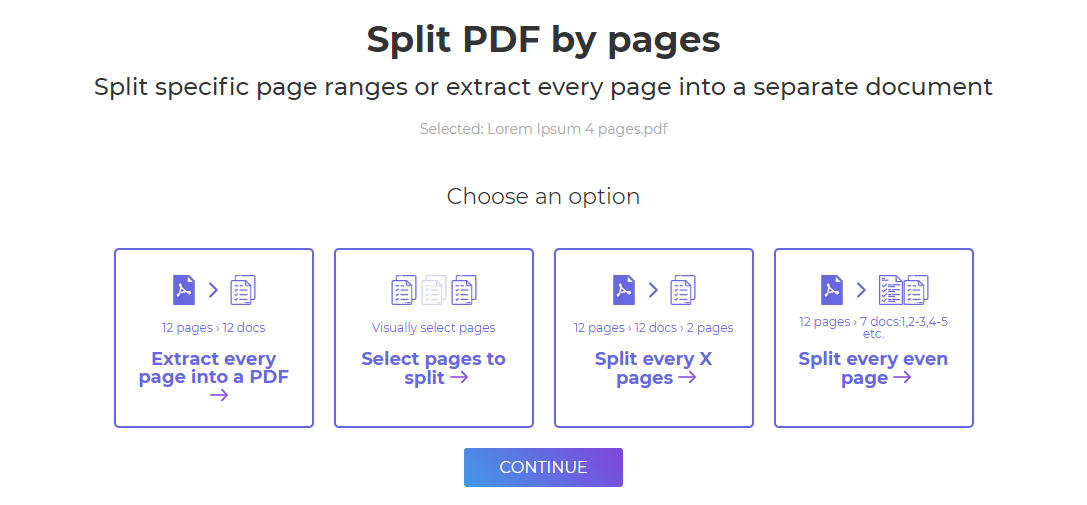
a. Her Sayfayı PDF'ye Ayıklayın
- Bu seçenek, çok sayfalı PDF'yi dosya başına yalnızca tek bir sayfa içeren ayrı belgelere dönüştürür. Örneğin:12 sayfalı bir dosya yüklerseniz, çıktı 12 dosya olacaktır.
b. Her X sayfalarını böl
- Bu seçenek, bölünecek sayfa sayısına göre bölünmeyi belirtmenizi sağlayacaktır. Yüklenen PDF dosyanızdan her “x” sayfa sayısını ayıklayın.
Örnek: 6 sayfalı bir PDF dosyanız var ve her biri 2 sayfa içeren 3 küçük PDF dosyasına bölmek istiyorsunuz. Giriş”2” metin kutusuna her iki sayfayı art arda ayıklamak için. Çıktı size 3 dosya sağlayacaktır - 1 ve 2 sayfaları birlikte içeren 1. dosya, sayfaları 3 ve 4 içeren 2. dosya ve 3. dosya kontaiing sayfaları 5 ve 6.
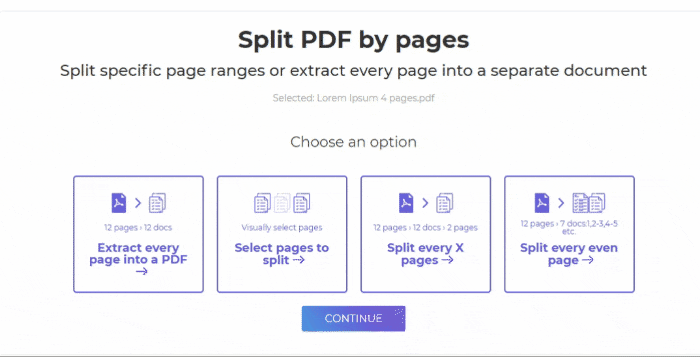
c. Bölünmüş Sayfaları Seçin
- Bu seçenek, bölünmeyi belirtmek için PDF sayfalarını görsel olarak seçmenizi sağlar. Önizlemedeki küçük resim sayfasını seçin veya boşluk çizgilerini (kırık çizgiler) hareket ettirin ve gereksiniminize göre bölün.
Örnek: 4 sayfalı bir PDF dosyanız var ve 3 yeni belgeye bölmek istiyorsunuz. İlk belgede 1 sayfa (sayfa 1) ve ikinci belgede 2 sayfa (sayfa 2 ve 3) ve son dosya 1 sayfaya sahip olacaktır (sayfa 4). Bunu başarmak için, bir gruplama oluşturmak için sayfalara ve boşluklara tıklamanız yeterlidir. Sayfalar her grubu temsil etmek için farklı renklerde vurgulanır. Kırık çizgiler, bölüneceği boşluklarda da görünecektir.
- Metin kutusuna yazarak bölünmeyi de belirtebilirsiniz. Her belge gruplandırmayı virgülle ayırın. Örnek: 1, 2-3, 4, önceki örneğe benzer şekilde aynı sayfa gruplamasını oluşturacaktır.
- İşlem bittikten sonra”PDF'yi sayfalara böl” işlemek için ekranın alt kısmında.

d. Her Çift Sayfayı Böl
- Bu seçenek, bölünme göstergesi olarak numaralandırılmış sayfaları bile kullanarak tüm sayfaları bölmenizi sağlar.Örnek: 10 sayfalı 1 dosya yüklediyseniz, çıktı 6 dosya olacaktır - 1. dosya sayfa 1, 2. dosya sayfa 2-3, 3. dosya sayfa 4-5, 4. dosya sayfalar 6-7, 5. dosya sayfalar 8-9 ve 6. dosya sayfa 10'dur.
3. PDF Belgesini İndirin
Indir dosyanızı bilgisayarınıza kaydetmek için. Ayrıca Dropbox veya Google Drive gibi çevrimiçi hesaplarınıza kaydedebilir, e-posta yoluyla paylaşabilir, yeni belgeyi yazdırabilir, yeniden adlandırabilir veya yeni bir görevle düzenlemeye devam edebilirsiniz.
