1. Dosyalarınızı Yükleyin
Dosyalarınızın şifreli bir bağlantı üzerinden güvenli bir şekilde yüklendiğinden emin olabilirsiniz. Dosyalar işlendikten sonra kalıcı olarak silinecektir.
- Dosyalarınızı bilgisayarınızdan yüklemek için“PDF Dosyası Yükle”ve birleştirmek istediğiniz dosyaları seçin veya dosyaları sayfaya sürükleyip bırakın.
- Dropbox, Google Drive'dan veya dosyalarınızın bulunduğu bir web sitesinden dosya yüklemek için açılır listeyi genişletin ve dosyalarınızı seçin.
- Ücretsiz hesaplar için 25 kadar dosya yükleyebilirsiniz.Yükseltilmiş Hesaplar toplu işleme hakkına sahiptir ve500 dosyalar
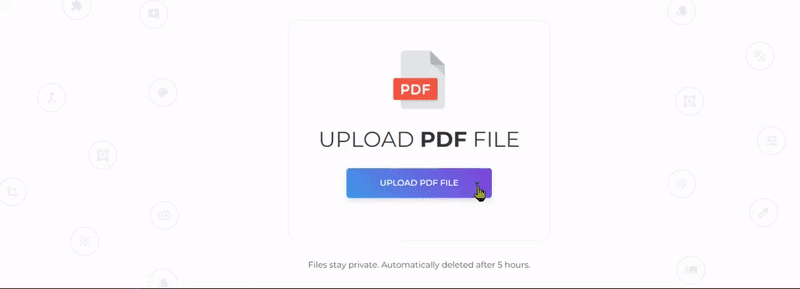
2. Dosyalarınızı Yeniden Düzenleyin
Listeyi sürükleyip bırakarak dosyalarınızı yeniden sipariş edin veya yeniden düzenleyin. Dosya adlarını alfabetik olarak 'A-Z' veya 'Z-A' olarak sıralayabilirsiniz.sırala” düğmeleri sayfanın sağ tarafında bulunur.
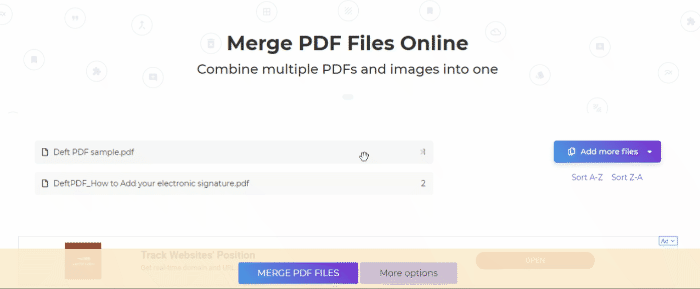
3. Diğer Seçenekleri Seç
Belgelerde herhangi bir değişiklik yapmanız gerekmiyorsa,“PDF Dosyalarını Birleştir” düğmesini tıklatarak dosyaları birleştirin. Ancak, daha fazlasını yapmak istiyorsanız, birleştirmeden önce PDF'nizi özelleştirmek için kullanılabilir seçenekler vardır.
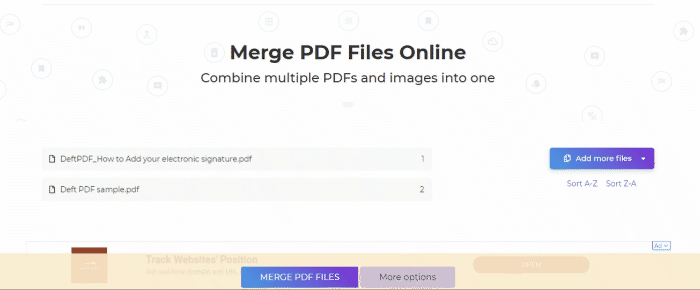
Daha fazla seçenek:
a. Çift Taraflı Baskı
- Sonuna boş bir sayfa eklemeniz gerekiyorsa bu kutuyu işaretleyin. Bu, yazdırma kurulumunu düzelteceği için tek sayıda sayfa olan dosyalar için önerilir.
b. Yalnızca Belirli Sayfa Aralıkları Dahil Et
- Tüm dosyaları birleştirmek istemiyorsanız, bu kutuyu işaretleyin ve dosya başına hangi sayfaları istediğinizi belirtin. Aksi takdirde, boş bırakın.
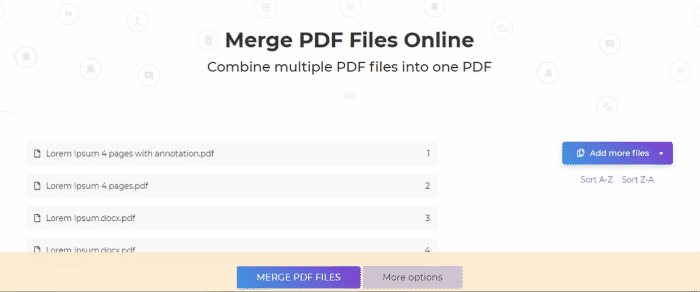
c. Tüm sayfaları aynı boyutta yapın
Birleştirilmiş sayfalar, ilk sayfanın boyutlarına göre hepsinin aynı genişliğe sahip olması için yeniden boyutlandırılır
d. Yer İmleri
Ayrıca PDF belgesinin nasıl yer işaretleneceğini ve anahatta nasıl gösterileceğini özelleştirme seçeneğiniz de olacaktır. Aralarından seçim yapabilirsiniz:
- Tümünü sakla - mevcut tüm yer imleri daha önce nasıl tutulur
- Tümünü atın - yer imi yok
- Her belge bir giriş - dosya adını yer imi olarak kullanma
- Tümünü tutun, tek bir giriş altında her belge - mevcut tüm yer imleri dosya adları altında bir alt kategori olarak tutulur

e. İçindekiler
- İçindekiler tablosu, okuyucuların birleştirilmiş belgelerde gezinmesini kolaylaştırır, böylece bu belgenize bunu eklemek isteyebilirsiniz.
- Dosya Adları veya Belge Başlıkları'nı kullanmayı seçebilirsiniz. Aksi takdirde,”Hiçbiri”.
- Yüklenen ilk belgeniz kapak sayfasıysa, 'ilk belge kapak/başlık', böylece içindekiler tablosu ilk belgeden sonra eklenecektir.
f. Sayfa Altbilgisi için Dosya Adları Ekle
- Her sayfanın altbilgide orijinal dosya adının bulunmasını istiyorsanız bu kutuyu işaretleyin.
g. Form Alanları
- PDF dosyalarınız form alanları içeriyorsa ve görünür olmalarını ancak düzenlenebilir olmamasını istiyorsanız,”Düzleştir” seçeneği altında Form Alanları kategorisi.
- Dosyalarınızın çoğunda form alanları varsa, bunları birleştirmeyi veya tamamen atmayı düşünebilirsiniz. Ayrıca çoğaltmaları önlemek için bunları birleştirebilir ve yeniden adlandırabilirsiniz.
4. Belgeyi İndirin
Her şey tercihlerinize göre ayarlandıktan sonra,“PDF Dosyalarını Birleştir” düğmesi ve”Indir” işledikten sonra bilgisayarınıza kaydetmek için. Ayrıca Dropbox veya Google Drive gibi çevrimiçi depolama alanınıza kaydedebilir, e-posta yoluyla paylaşabilir, yeni belgeyi yazdırabilir, yeniden adlandırabilir veya yeni bir görevle düzenlemeye devam edebilirsiniz.
