
A presentation, an online Brochure, a data or any document with external references are a lot more helpful if it is linked to its sources. In marketing, links are also essential to create brand awareness and add backlinks that raise its search engine optimization. Generally, links are the key to an effective conversion, may it be with sales or just a simple presentation.
What is a Hyperlink and how does it differ from a link?
This may confuse most of you as a hyperlink doesn’t sound far from a link but it seems like a technical term off the web. Truth is, the difference isn’t as big and isn’t as obvious but there are certain points that programmers look into. For one, a link is just the address or the URL while the hyperlink allows readers to go to another webpage or website. Links simply indicates its web address but a hyperlink can be in different forms such as a clickable image, a word, an icon or a shape. With the hyperlink, anyone can access another file, site or page from the current webpage or document – this is what you called your clickable link.
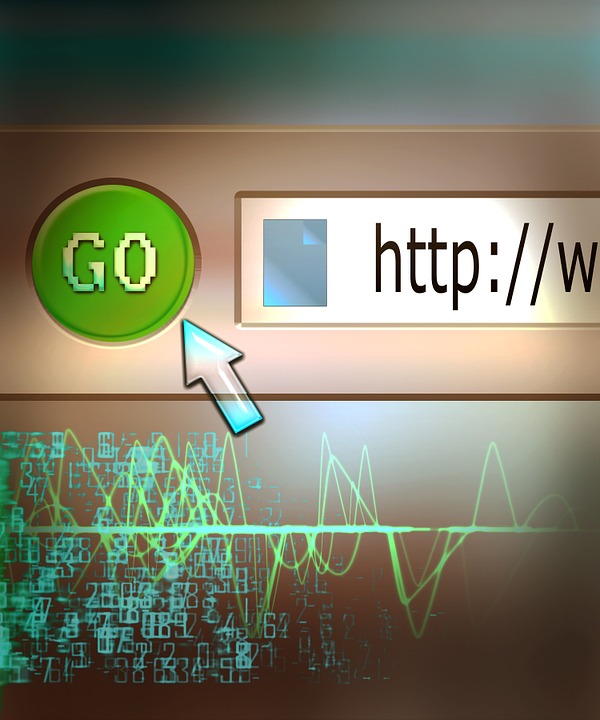
Why use hyperlinks on my PDF?
A PDF document is a great format to use when sending data, presentations or information as it is non-editable and can be compatible with any computer. Adding clickable links to your PDF document will allow readers to do two things that can help them understand your view better.
For one, interactive links that add convenience and accessibility are notable. Readers will find it easier to understand if a link to the source is available, allowing them to visit the site that you are referring to immediately. If you are marketing a brand, your audience will be able to see more information thru the link in just one click.
Secondly, your hyperlink doesn’t always need to be about websites, it can also be the pages of your document. You can create a linked table of contents or add links to your topics that redirect to the end page with cited sources. Some presentations also have links to redirect readers to other pages, for instance, if you have a topic on page 5 that talks about fruits and you want to bring your readers to page 10 that explains and gives more details about bananas, you can do so by adding a hyperlink that brings them to page 10.
Why can’t I add links to my PDF file the way I do to my word files?
Word files and PDF files are two very different file formats. Word files are opened by a word processing application and are made to be editable in the instant that it is opened, provided that it is not locked with a password. Since PDF files are made like a non-editable file, you can’t add a link just by opening it. You need a special tool or software that will allow you to edit, convert or add a link in your PDF. What you need is a program such as DeftPDF.
DeftPDF is a PDF editor and converter that allows you to modify and manipulate your PDF documents the way you want it. It has all the tools you need to create a new PDF or work with an existing one. Specifically, the tool needed to add hyperlinks in the PDF editing tool which also allows you to annotate, add text, erase using whiteout, add forms, shapes or pictures, add an electronic signature and even add a new blank page.
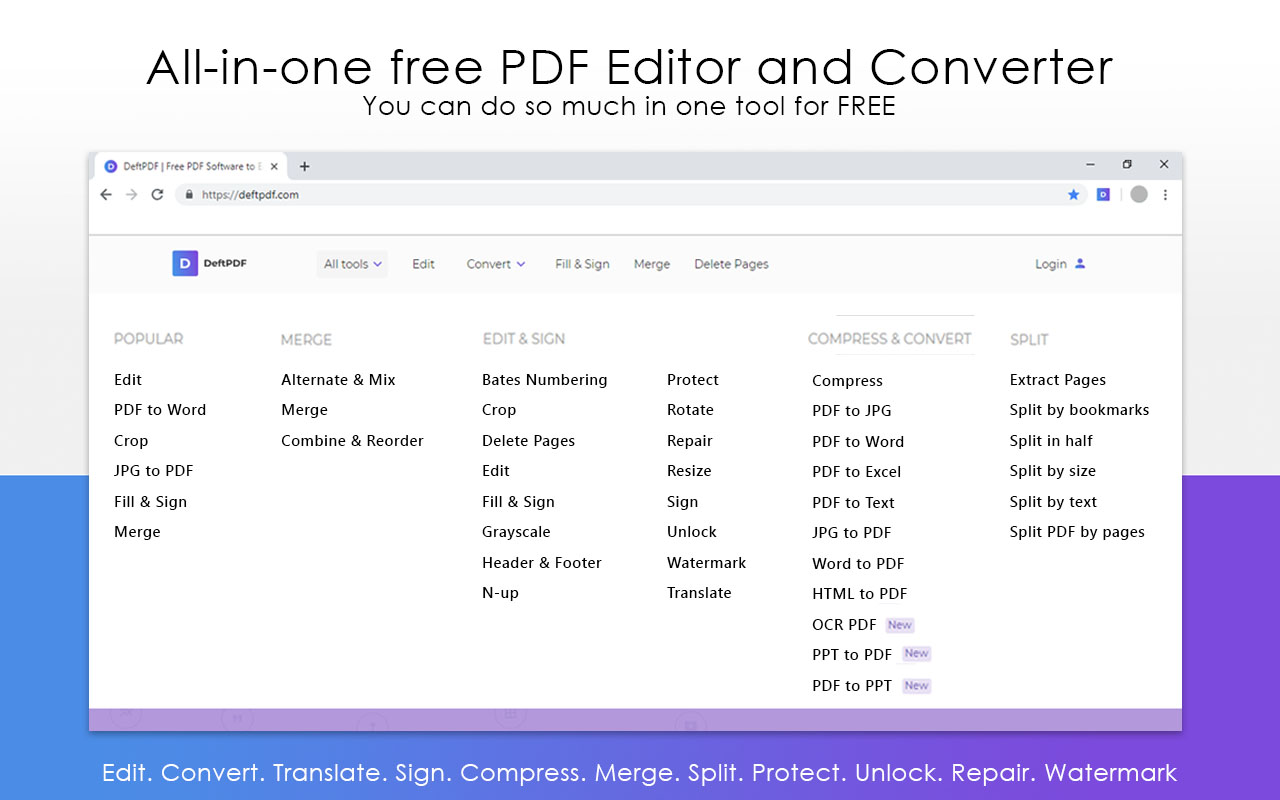
How to save as PDF with hyperlinks?
Though PDF files cannot be edited through word processing applications, you can, however, create new documents with links through word applications and save it as a PDF format. Be reminded though that what we’re talking about here is creating a new document and not editing.
To create a new document with hyperlinks, you need to follow the steps below:
Step one: Create your document with MS Word
Step two: Add your links by highlighting the word which you want to be linked
Step three: Right click on the highlighted word and click “Link”
Step four: Add the URL or the links address on the dialogue box that will appear then click “Ok”
Step five: Save as your document and change the file type to “PDF”
When your file is saved as PDF, the new document will appear. You can test out the link to see if it works. If links are lost when converting, try to repeat the steps again or check to see if the options and settings in your word application are limiting your hyperlinks.
How to add hyperlinks when its already in PDF format?
The easiest way to do this is to use the recommended PDF editor, DeftPDF. The user-friendly interface of the site will allow any beginner to add links in these easy steps:
Step one: Go to DeftPDF.com and navigate to the Edit tool
Step two: Upload your PDF file
Step three: Once the PDF preview is shown, a new menu tab will appear. Click “Link” and highlight the words which you want to hyperlink.

Step four: Add the URL or the link address to the text box
Step five: click apply changes and download your PDF file
How much will it cost me to use this online tool?
DeftPDF is completely free to use to any user and all of its tools are available online without any fees, subscriptions or installations required. The developers of DeftPDF has made sure that anyone will be able to use this software without limits, hence unlimited time or quantity of PDF files can be edited or converted online. More conveniently, you can also download the chrome extension to make it more accessible to you.



