1. Upload your files
You can be assured that your files are safely uploaded over an encrypted connection. The files will permanently be deleted after processing.
- To upload your files from your computer, click “Upload PDF File” and select the files you want to split or drag and drop the files to the page.
- To upload files from Dropbox, Google Drive or from a website where your files are located, expand the drop-down list and select your files.
- This tool only supports one file at a time
2. Split PDF pages in 4 different ways
Split your PDF pages according to your requirements by choosing which method best suits your needs. There are four different methods in DeftPDF's split tool which are shown after uploading your PDF file.
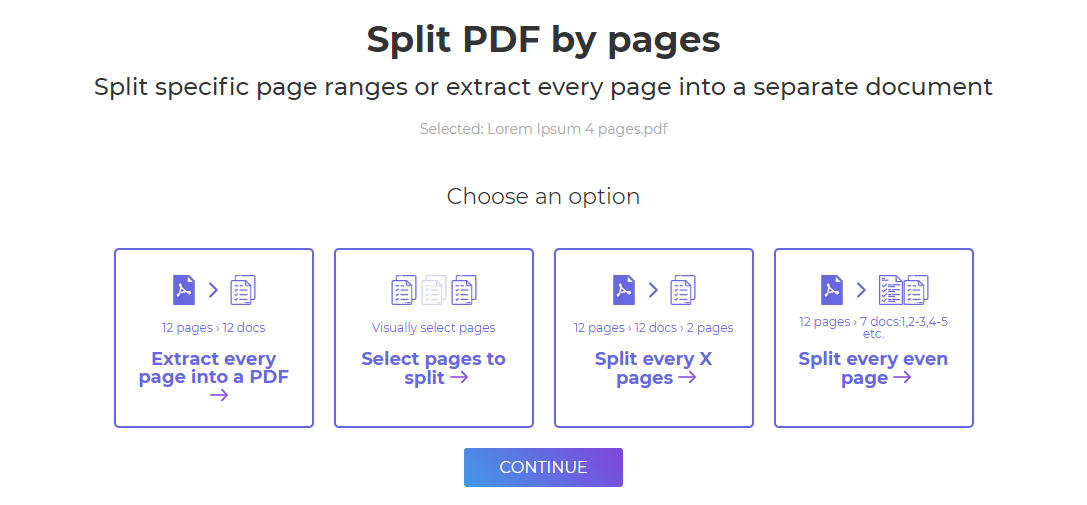
a. Extract Every Page into a PDF
- This option will turn multi-page PDF into separate documents with only a single page per file. For example: If you upload a file with 12 pages, the output will be 12 files.
b. Split every X pages
- This option will allow you to indicate the split according to the number of pages it will be divided into. Extract every "x" number of pages from your uploaded PDF file.
For Example: You have a PDF file with 6 pages and you want to split it into 3 smaller PDF files with 2 pages each. Input “2” in the text box to extract every two pages consecutively. The output will provide you with 3 files - 1st file containing pages 1 & 2 together, 2nd file containing pages 3 & 4, and the 3rd file contaiing pages 5 & 6.
c. Select Pages to Split
- This option allows you to visually select PDF pages to indicate the split. Select the thumbnail page on the preview or move the gap lines (broken lines) to divide it according to your requirement.
For Example: You have a PDF file with 4 pages and you want to split it into 3 new documents. The first document will have 1 page (page 1) and the second document will have 2 pages (page 2, and 3) and the last file will have 1 page (page 4). To achieve this, simply click on the pages and the gaps to create a grouping. The pages will be highlighted in different colors to represent each group. Broken lines will also appear on gaps where it will be divided.
- You can also indicate the split by typing in the textbox. Separate each document grouping with a comma. Example: 1, 2-3, 4 will create the same page grouping similar to the previous example.
- Once done, click “Split PDF by pages” on the bottom of the screen to process.
d. Split Every Even Page
- This option allows you to split all pages using even numbered pages as its indication of split. Example: If you have uploaded 1 file with 10 pages, the output will be 6 files - 1st file is page 1, 2nd file is pages 2-3, 3rd file is pages 4-5, 4th file is pages 6-7, 5th file is pages 8-9 and 6th file is page 10.
3. Download Your PDF Document
Download your file to save it on your computer. You may also save it in your online accounts such as Dropbox or Google Drive, share it via email, print the new document, rename or even continue editing with a new task.
