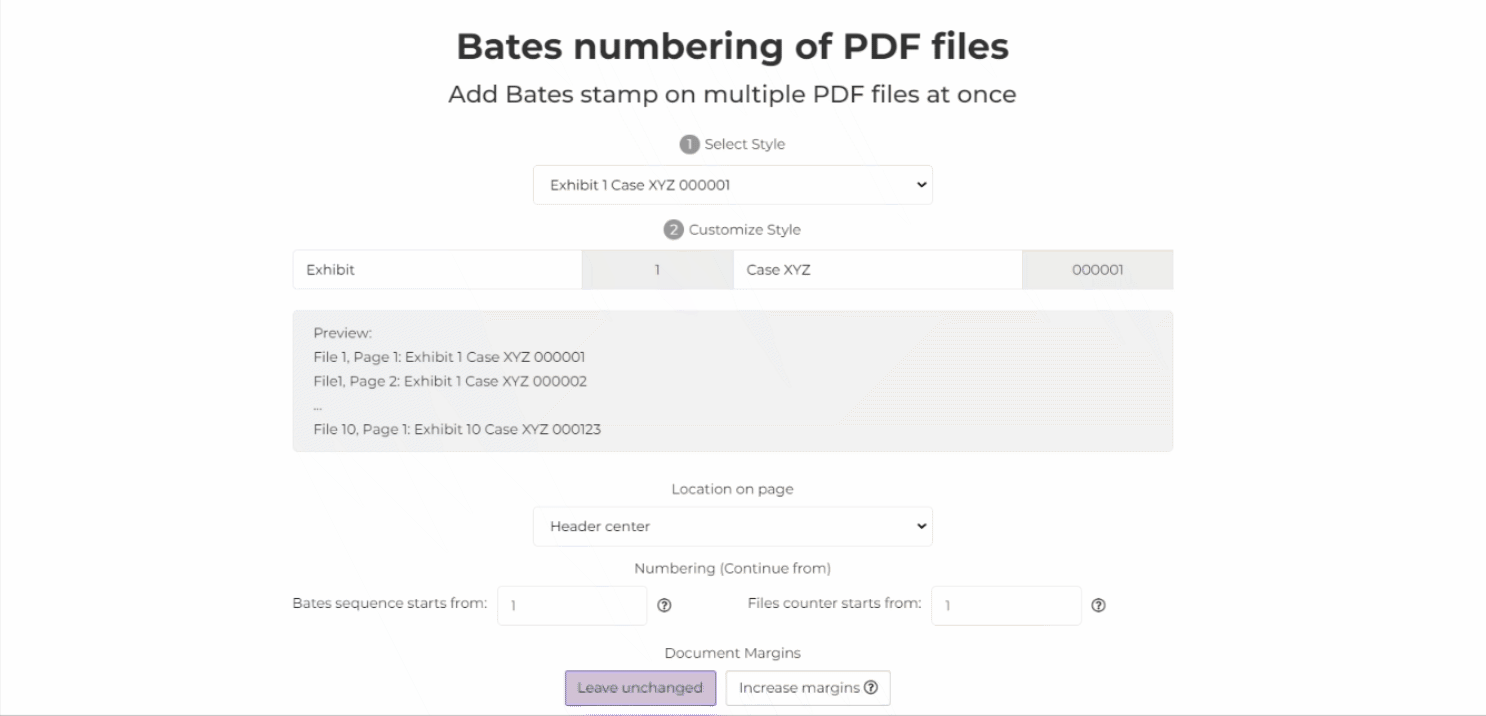1.파일 업로드
암호화된 연결을 통해 파일을 안전하게 업로드할 수 있습니다.처리 후 파일이 영구적으로 삭제됩니다.
- 컴퓨터에서 파일을 업로드하려면“PDF 파일 업로드”스탬프를 찍으려는 파일을 선택하거나 해당 파일을 페이지로 끌어다 놓습니다.
- Dropbox, Google 드라이브 또는 파일이 있는 웹 사이트에서 파일을 업로드하려면 드롭다운 목록을 펼치고 파일을 선택합니다.
- 무료 계정을 위해 한 번에 하나의 파일을 업로드할 수 있습니다.업그레이드된 계정일괄 처리 권한이 있으며 업로드할 수 있습니다.5개 파일한 번에.
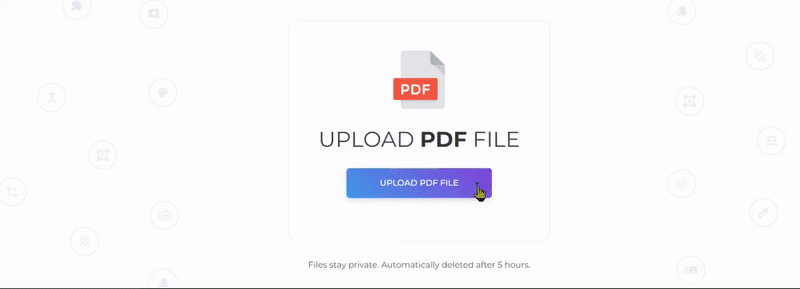
2.스타일 선택 및 사용자 지정
필요에 따라 스타일, 번호 매기기 순서 및 여백을 사용자 지정할 수 있습니다.다음 요소를 사용자 정의할 수 있습니다.
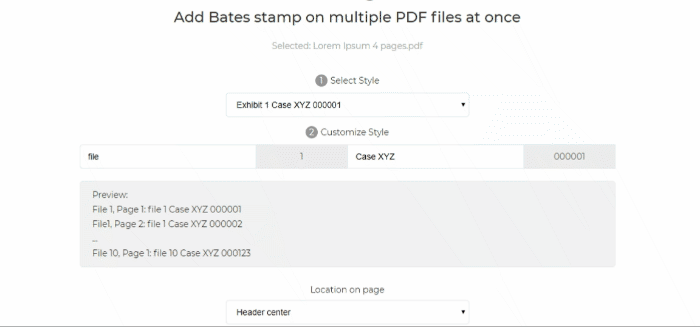
a. 스타일 선택
- 드롭다운 목록에서 선택하여 Bates 번호 매기기 형식을 선택합니다.편의를 위해 이미 사용 가능한 템플릿이 있지만 텍스트를 사용자 지정할 수도 있습니다.회색 상자에서 스타일 미리보기를 볼 수 있습니다.
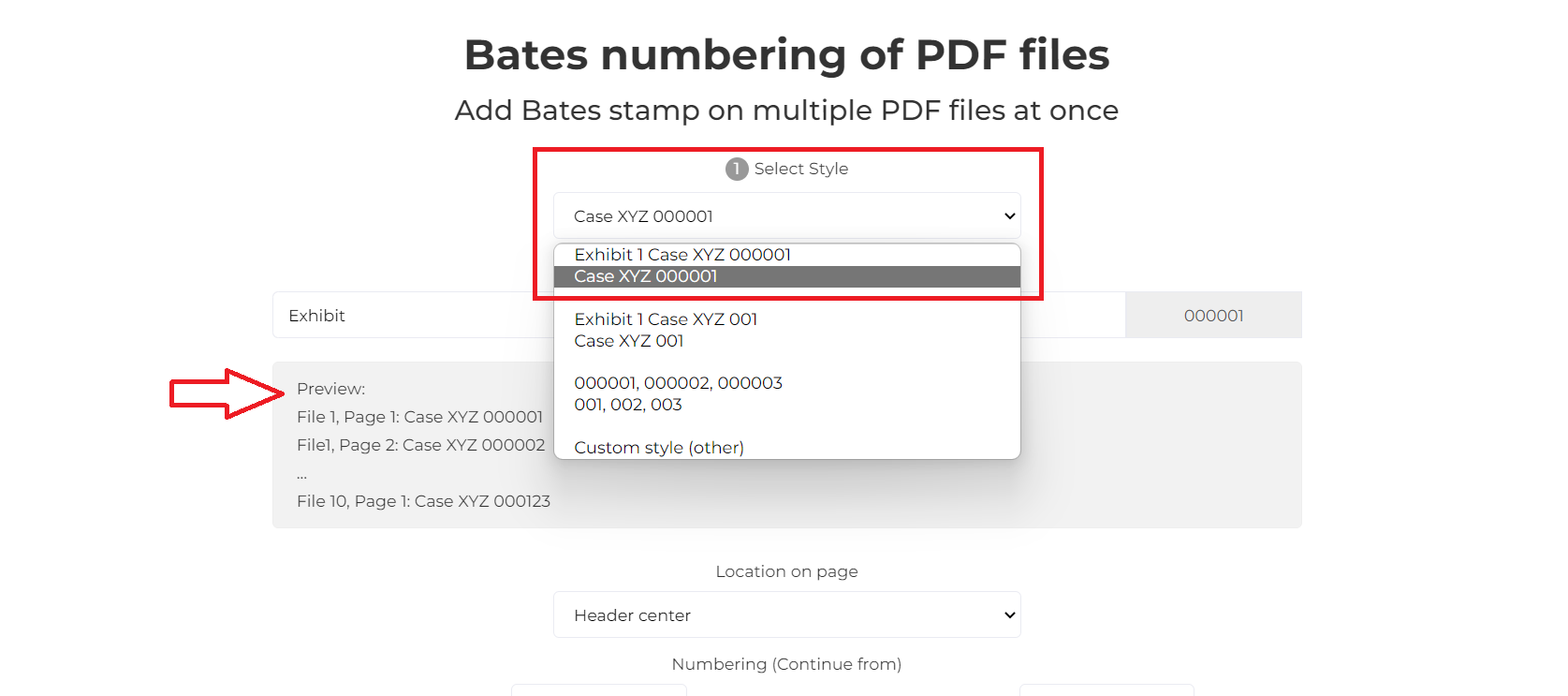
b. 스타일 사용자 지정
- 각 텍스트 상자에서 기본 제목과 부제목을 인코딩하여 레이블을 사용자 정의합니다.선택한 스타일과 인코딩된 텍스트는 순서대로 번호가 지정된 모든 PDF 페이지에 스탬프가 찍힙니다.
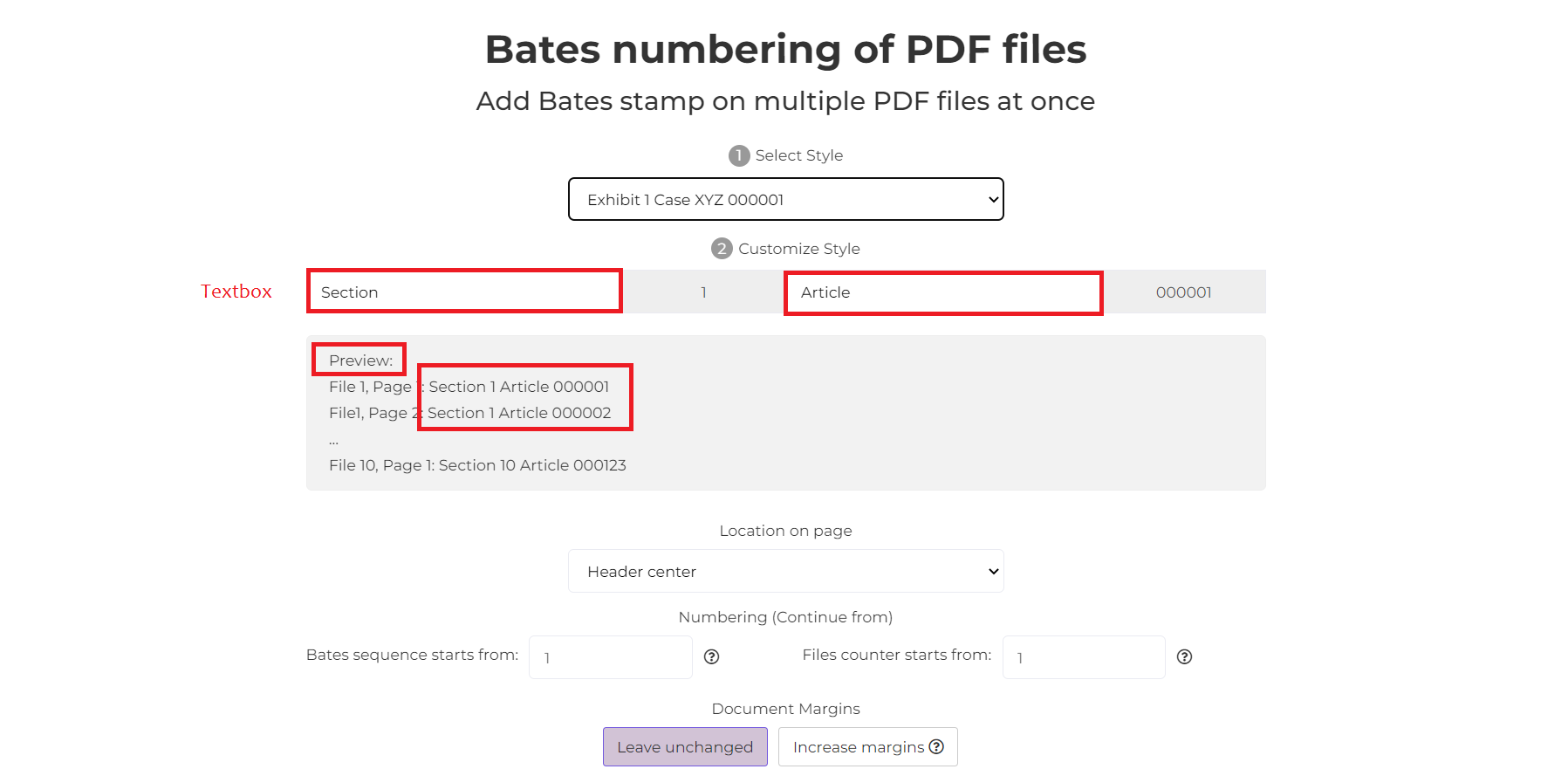 c. 페이지상의 위치
c. 페이지상의 위치
- Bates 스탬프를 배치할 위치를 수정할 수 있습니다.페이지의 다음 영역에 배치 할 수 있습니다. 머리글 왼쪽, 머리글 가운데, 머리글 오른쪽, 바닥 글 왼쪽, 바닥 글 가운데, 바닥 글 오른쪽
d. 베이츠 시퀀스 시작
- 색인된 마지막 문서에 따라 Bates 번호 매기기 순서를 시작합니다.이것은 부제목 번호 매기기를 나타내며,”베이츠 시퀀스 시작” 텍스트 상자.
- 예를 들어,마지막 문서가 파일 1, 페이지 1, 부록 10 케이스XYZ에서 중지되었습니다.000123 파일 1, 페이지 1, 전시회 10 케이스XYZ를 사용하여 업로드된 파일을 스탬핑하고 싶습니다.000124, 숫자를 인코딩하여 그렇게 할 수 있습니다.”000124텍스트 상자에 “를 입력합니다.
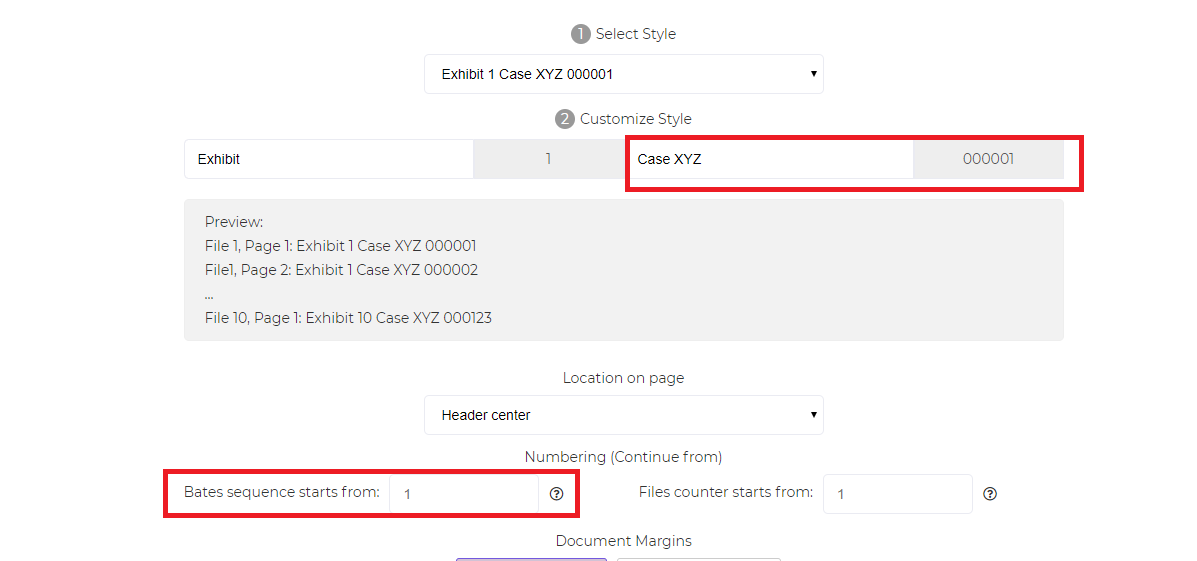
e. 다음에서 파일 카운터 시작
- 이는 Bates 번호 매기기의 헤드 제목을 조정하는 것을 의미하며 파일/전시 카운터도 사용되는 경우에만 관련이 있습니다.텍스트 상자에서 원하는 번호를 인코딩하면 도구가 시작됩니다.
- 예를 들어, 마지막 문서는 파일 1, 페이지1입니다.전시회 10 케이스 엑시즈 000123 파일 1, Page1에서 새 문서의 번호 매기기를 시작하려는 경우전시회 11 CaseXYZ 000001, 숫자를 인코딩하여 그렇게 할 수 있습니다.”11텍스트 상자에 “를 입력합니다.
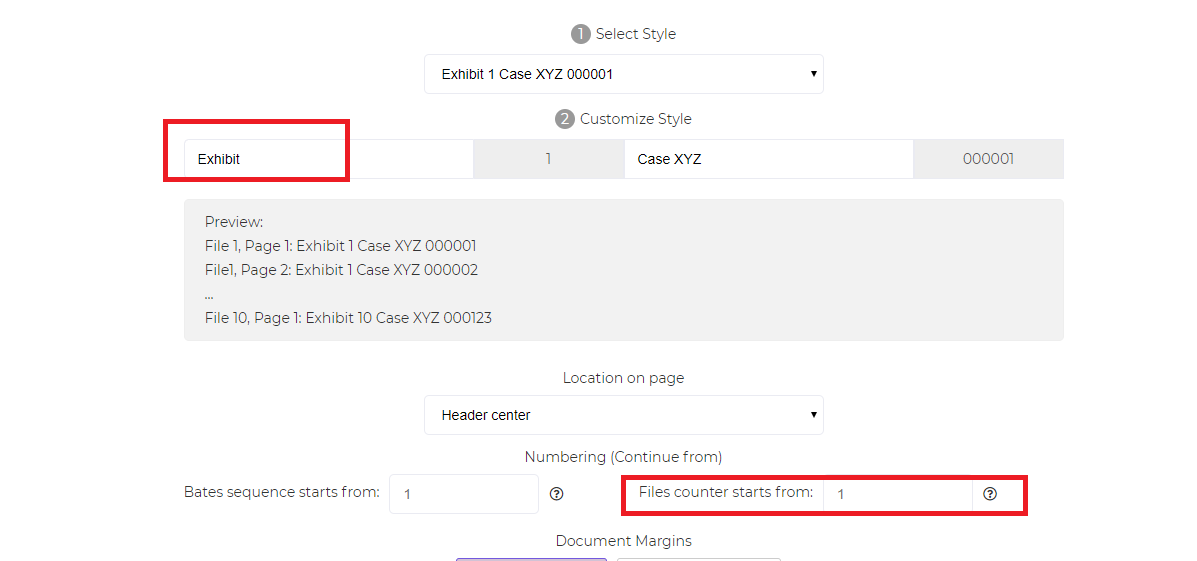
f. 문서 여백
- 선택여백 늘리기머리글 또는 바닥글에 텍스트가 표시되는 경우기존 텍스트가 겹치지 않도록 문서 여백을 늘립니다.
g. 추가 옵션
- 폰트 - 베이츠 넘버링에 사용 가능한 글꼴은 타임즈 뉴 로만, 헬 베티, 택배로 수정할 수 있습니다.스탬프할 텍스트의 색상과 크기를 변경할 수도 있습니다.
- 결과 이름 사용자 지정-결과를 다운로드하기 전에 새 스탬프 파일의 이름을 바꾸려면 텍스트 상자에 이름을 입력합니다.
3.PDF 문서 스탬프 및 다운로드
수정 후 “를 클릭하여 Bates 번호 매기기를 처리하십시오.베이츠 스탬프“이 (가) 화면 하단에 있습니다.클릭”다운로드“가 처리되면 컴퓨터에 저장합니다.Dropbox 또는 Google Drive와 같은 온라인 저장소에 저장하거나, 이메일을 통해 공유하거나, 새 문서를 인쇄하거나, 이름을 바꾸거나, 새 작업으로 편집을 계속할 수도 있습니다.