1.파일 업로드
암호화된 연결을 통해 파일을 안전하게 업로드할 수 있습니다.처리 후 파일이 영구적으로 삭제됩니다.
- 컴퓨터에서 파일을 업로드하려면“PDF 파일 업로드”변환하려는 파일을 선택하거나 파일을 페이지로 끌어다 놓습니다.
- Dropbox, Google 드라이브 또는 파일이 있는 웹사이트에서 파일을 업로드하려면 드롭다운 목록을 펼치고 파일을 선택합니다.
- 무료 계정을 위해 한 번에 하나의 파일을 업로드할 수 있습니다.업그레이드된 계정 일괄 처리 권한이 있으며 업로드할 수 있습니다.10개 파일한 번에.
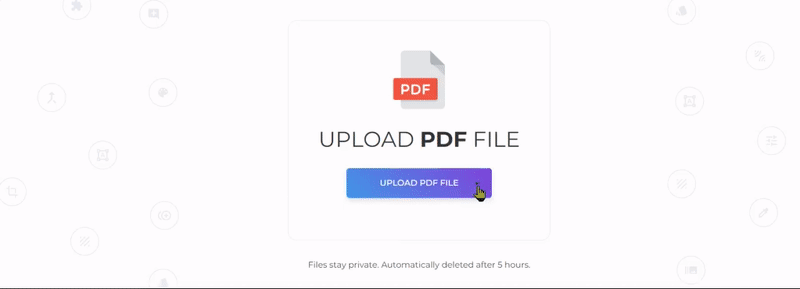 2.스타일 선택
2.스타일 선택
PDF 파일이 업로드되면 사용 가능한 기본 스타일을 2장, 4장, 세로 4장, 8장 세로, 8장 세로 중에서 선택할 수 있습니다.
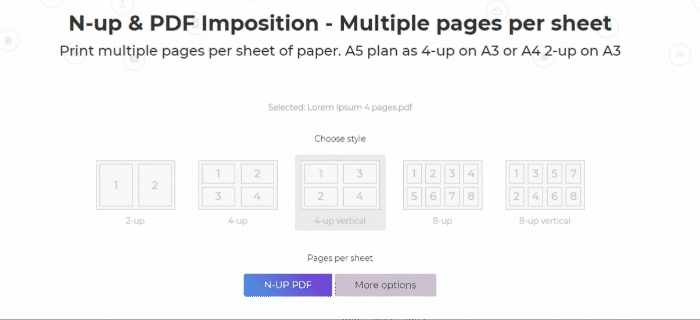
추가 옵션
“를 클릭하여 스타일을 수정할 수 있습니다.추가 옵션“원하는 대로 각 요소를 사용자 지정할 수 있습니다.
a. 시트당 페이지를 선택합니다.
- By default, standard layouts are only up to 8-up however, you can add more pages per sheet in 추가 옵션. You can set up to 32 pages per sheet, which good for bigger paper sizes.
b. 페이지 순서
- 용지 방향은 선호도에 따라 조정할 수 있으며, 이는 페이지가 정렬되는 방식도 나타냅니다.용지를 다음과 같이 설정할 수 있습니다. 수평,페이지가 왼쪽에서 오른쪽으로 정렬되거나수직,페이지를 위에서 아래로 정렬합니다.
c. 원본 페이지 크기 유지
- 한 장당 여러 페이지를 배치하면 변환한 후 용지 크기가 변경될 수 있습니다.문서의 원래 크기를 유지하려면 추가 옵션에서 확인란을 선택합니다.
3.변환 및 다운로드 적용
클릭”엔업 PDF “수정이 설정되면.그런 다음”다운로드” 처리 후 컴퓨터에 저장합니다.Dropbox 또는 Google Drive와 같은 온라인 저장소에 저장하거나, 이메일을 통해 공유하거나, 새 문서를 인쇄하거나, 이름을 바꾸거나, 새 작업으로 편집을 계속할 수도 있습니다.
