1.파일 업로드
암호화된 연결을 통해 파일을 안전하게 업로드할 수 있습니다.처리 후 파일이 영구적으로 삭제됩니다.
- 컴퓨터에서 파일을 업로드하려면“PDF 파일 업로드”병합할 파일을 선택하거나 해당 파일을 페이지로 끌어다 놓습니다.
- Dropbox, Google 드라이브 또는 파일이 있는 웹 사이트에서 파일을 업로드하려면 드롭다운 목록을 펼치고 파일을 선택합니다.
- 무료 계정으로 최대 25개의 파일을 업로드할 수 있습니다.업그레이드된 계정 일괄 처리 권한이 있으며 최대500개의 파일
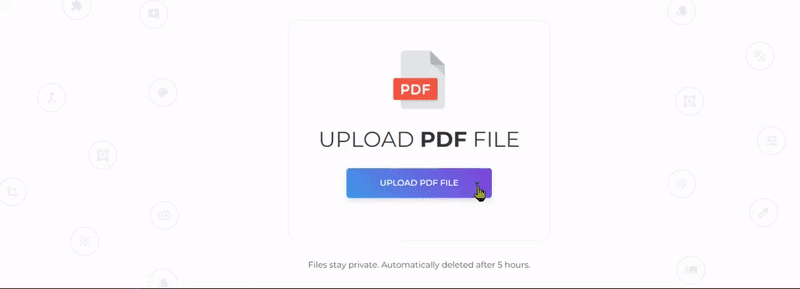
2.파일 재정렬
목록을 드래그 앤 드롭하여 파일을 재정렬하거나 재정렬할 수 있습니다.“를 클릭하여 파일 이름을 알파벳순으로 'A-Z' 또는 'Z-A'로 정렬할 수도 있습니다.종류” 버튼은 페이지 오른쪽에 있습니다.
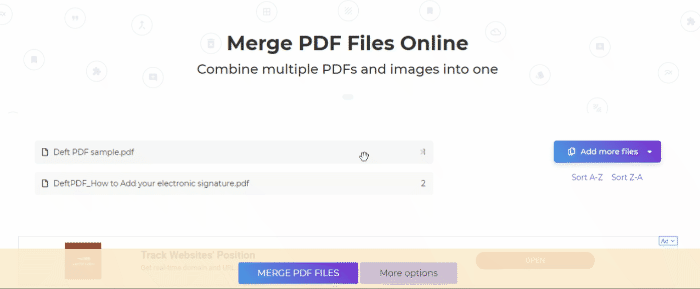
3.추가 옵션 선택
문서를 수정할 필요가 없는 경우 문서를 직접 클릭할 수 있습니다.“PDF 파일 병합” 버튼을 눌러 파일을 병합합니다.그러나 더 많은 작업을 수행하려는 경우 병합하기 전에 PDF를 사용자 지정할 수 있는 옵션이 있습니다.
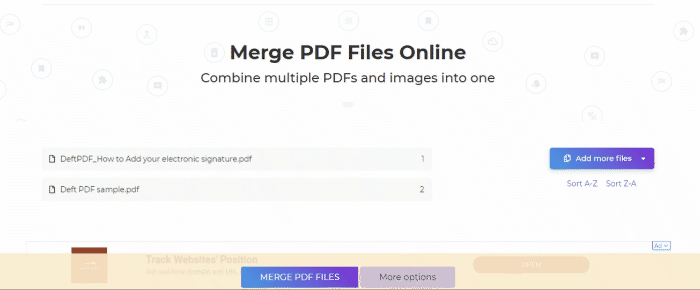
추가 옵션:
a. 양면 인쇄
- 끝에 빈 페이지를 삽입해야 하는 경우 이 상자를 선택합니다.인쇄 설정을 수정할 수 있으므로 페이지 수가 홀수인 파일에 권장됩니다.
b. 특정 페이지 범위만 포함
- 모든 파일을 병합하지 않으려면 이 확인란을 선택하고 파일당 원하는 페이지를 지정합니다.그렇지 않으면 그냥 비워 두십시오.
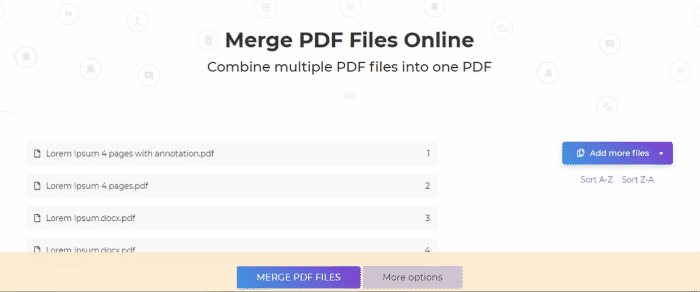
c. 모든 페이지를 같은 크기로 만들기
병합된 페이지는 첫 페이지의 크기에 따라 너비가 모두 같도록 크기가 조정됩니다.
d. 북마크
PDF 문서가 책갈피에 추가되고 개요에 표시되는 방법을 사용자 지정할 수도 있습니다.다음 중에서 선택할 수 있습니다.
- 모두 유지 - 기존의 모든 북마크를 이전과 동일하게 유지
- 모두 버리기 - 북마크 없음
- 문서마다 하나의 항목 - 파일 이름을 북마크로 사용
- 각 문서마다 하나의 항목 아래에 모두 유지 - 모든 기존 북마크는 파일 이름 아래의 하위 범주로 유지됩니다.

e. 목차
- 목차를 사용하면 독자가 병합된 문서를 쉽게 탐색할 수 있으므로 결과 문서에 추가할 수 있습니다.
- 파일 이름 또는 문서 제목을 사용하도록 선택할 수 있습니다.그렇지 않으면”없음”.
- 처음 업로드한 문서가 표지인 경우 '첫 번째 문서가 표지/제목임'를 선택하면 목차가 첫 번째 문서 뒤에 추가됩니다.
f. 페이지 바닥글에 파일 이름 추가
- 각 페이지의 바닥글에 원래 파일 이름을 포함하려면 이 상자를 선택합니다.
g. 양식 필드
- PDF 파일에 양식 필드가 포함되어 있고 해당 필드를 표시하되 편집할 수 없도록 하려면”평평하게 하기양식 필드 범주 아래의” 옵션을 선택합니다.
- 대부분의 파일에 양식 필드가 있는 경우 병합하거나 완전히 폐기하는 것이 좋습니다.중복을 방지하기 위해 병합하고 이름을 바꿀 수도 있습니다.
4.문서 다운로드
기본 설정에 따라 모든 항목을 설정 한 후“PDF 파일 병합” 버튼 및”다운로드” 처리 후 컴퓨터에 저장합니다.Dropbox 또는 Google Drive와 같은 온라인 저장소에 저장하거나, 이메일을 통해 공유하거나, 새 문서를 인쇄하거나, 이름을 바꾸거나, 새 작업으로 편집을 계속할 수도 있습니다.
