1.파일 업로드
암호화된 연결을 통해 파일을 안전하게 업로드할 수 있습니다.처리 후 파일이 영구적으로 삭제됩니다.
- 컴퓨터에서 파일을 업로드하려면“PDF 파일 업로드”머리글을 추가할 파일을 선택하거나 해당 파일을 페이지로 끌어다 놓습니다.
- Dropbox, Google 드라이브 또는 파일이 있는 웹 사이트에서 파일을 업로드하려면 드롭다운 목록을 펼치고 파일을 선택합니다.
- 무료 계정을 위해 한 번에 하나의 파일을 업로드 할 수 있습니다.업그레이드된 계정업로드할 수 있는 권한이 있는 경우5개 파일.

2.스타일 선택 및 사용자 지정
요구 사항에 따라 스타일, 글꼴, 색상, 배치 및 시퀀스 번호 매기기를 사용자 지정합니다.다음 요소를 사용자 정의할 수 있습니다.
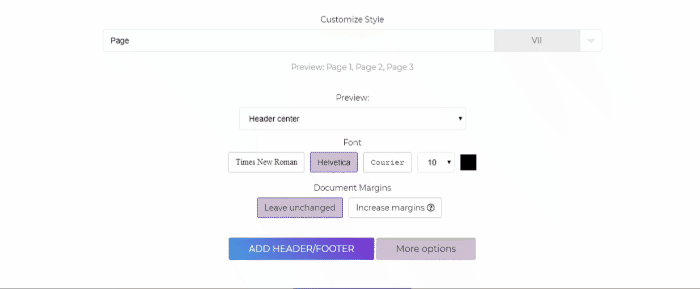
a. 스타일 사용자 지정
- 텍스트 상자에서 기본 머리글이나 바닥글을 인코딩하여 레이블을 사용자 정의합니다.드롭다운 목록에 있는 기본 샘플 중에서 선택할 수도 있습니다.선택되고 사용자 정의된 스타일이 순서대로 번호가 지정된 모든 PDF 페이지에 스탬프가 찍힙니다 (해당되는 경우).
b. 미리 보기
- 머리글이나 바닥글을 배치할 위치를 수정할 수 있습니다.페이지의 다음 영역에 배치 할 수 있습니다. 머리글 왼쪽, 머리글 가운데, 머리글 오른쪽, 바닥 글 왼쪽, 바닥 글 가운데, 바닥 글 오른쪽
c. 문서 여백
- 이 항목 선택여백 늘리기머리글 또는 바닥글에 텍스트가 표시되는 경우기존 텍스트가 겹치지 않도록 문서 여백을 늘립니다.
d. 폰트
- 사용 가능한 글꼴은 타임즈 뉴 로만, 헬 베티, 택배로 수정할 수 있습니다.스탬프할 텍스트의 색상과 크기를 변경할 수도 있습니다.
e. 추가 옵션
- 특정 페이지에 번호를 매기려면 (페이지에만 적용) 에서 텍스트 상자에 페이지를 표시합니다.다른 번호에서 번호 매기기를 시작하려면 시작 시퀀스를”번호 매기기 시작” 텍스트 상자.
예를 들어, 10 페이지가 있고 처음 몇 페이지에는 이미 로마 숫자 I, II 및 III가 찍힌 PDF 책에 바닥 글을 적용하려고 하므로 무시하려고합니다.이렇게 하려면 입력 페이지”4-10“에서”페이지에만 적용“숫자 입력”4” 에서”에서 번호 매기기를 시작합니다.” 그러면 4 페이지 이후의 바닥 글이 시작되고 번호 4부터 번호 매기기 순서가 시작됩니다.
3.머리글/바닥글 적용 및 다운로드
수정 후 “를 클릭하여 PDF 파일에 머리글이나 바닥 글을 추가하십시오.머리글/바닥글 추가“이 (가) 화면 하단에 있습니다.클릭”다운로드“가 처리되면 컴퓨터에 저장합니다.Dropbox 또는 Google Drive와 같은 온라인 저장소에 저장하거나, 이메일을 통해 공유하거나, 새 문서를 인쇄하거나, 이름을 바꾸거나, 새 작업으로 편집을 계속할 수도 있습니다.
