1.파일 업로드
암호화된 연결을 통해 파일을 안전하게 업로드할 수 있습니다.처리 후 파일이 영구적으로 삭제됩니다.
- 컴퓨터에서 파일을 업로드하려면“PDF 파일 업로드”분할할 파일을 선택하거나 해당 파일을 페이지로 끌어다 놓습니다.
- Dropbox, Google 드라이브 또는 파일이 있는 웹 사이트에서 파일을 업로드하려면 드롭다운 목록을 펼치고 파일을 선택합니다.
- 이 도구는 한 번에 하나의 파일만 지원합니다.

2.4가지 방법으로 PDF 페이지 분할
필요에 가장 적합한 방법을 선택하여 요구 사항에 따라 PDF 페이지를 분할합니다.DeftPDF의 분할 도구에는 PDF 파일을 업로드 한 후 표시되는 네 가지 방법이 있습니다.
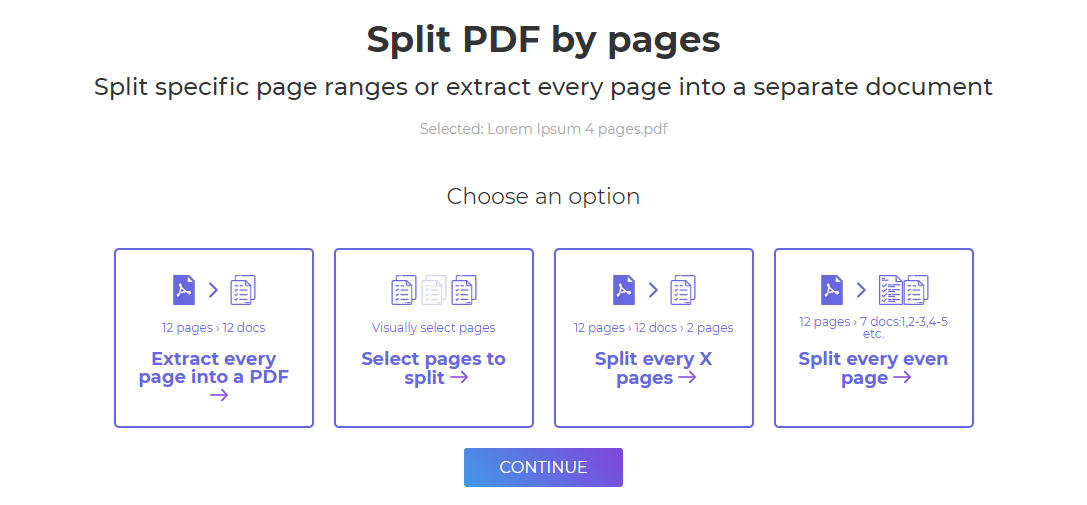
a. 모든 페이지를 PDF로 추출
- 이 옵션을 사용하면 여러 페이지로 된 PDF를 파일당 한 페이지만 있는 별도의 문서로 변환할 수 있습니다.예를 들어:12페이지의 파일을 업로드하면 12개의 파일이 출력됩니다.
b. X 페이지마다 분할
- 이 옵션을 사용하면 분할할 페이지 수에 따라 분할을 표시할 수 있습니다.업로드한 PDF 파일에서 모든 “x” 수의 페이지를 추출합니다.
예를 들어, 6페이지의 PDF 파일이 있고 각각 2페이지가 있는 3개의 작은 PDF 파일로 분할하려고 합니다.입력”2텍스트 상자에 “를 입력하면 두 페이지마다 연속해서 추출할 수 있습니다.출력은 3개의 파일을 제공합니다. 첫 번째 파일은 1페이지와 2페이지를 함께 포함하고, 두 번째 파일은 3페이지와 4페이지를 포함하고, 세 번째 파일은 5와 6페이지를 포함합니다.
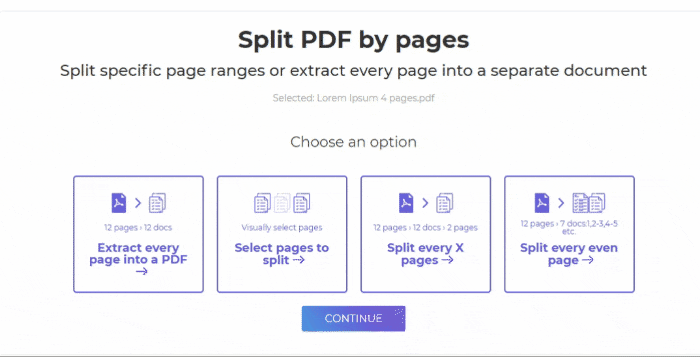
c. 분할할 페이지 선택
- 이 옵션을 사용하면 분할을 나타내는 PDF 페이지를 시각적으로 선택할 수 있습니다.미리보기에서 축소판 페이지를 선택하거나 간격 선 (파선) 을 이동하여 요구 사항에 따라 나눕니다.
예를 들어, 4페이지가 포함된 PDF 파일이 있는데 이 파일을 3개의 새 문서로 분할하려고 합니다.첫 번째 문서에는 1페이지 (1페이지) 가 있고 두 번째 문서에는 2페이지 (2페이지, 3페이지) 가 있고 마지막 파일에는 1페이지 (4페이지) 가 있습니다.이렇게 하려면 페이지와 간격을 클릭하여 그룹화를 만듭니다.각 그룹을 나타내기 위해 페이지가 다른 색상으로 강조 표시됩니다.분할될 간격에도 끊어진 선이 나타납니다.
- 텍스트 상자에 입력하여 분할을 나타낼 수도 있습니다.각 문서 그룹을 쉼표로 구분합니다. 예: 1, 2-3, 4는 이전 예와 유사한 동일한 페이지 그룹을 만듭니다.
- 완료되면”PDF를 페이지별로 분할화면 하단에 “를 눌러 처리합니다.

d. 모든 이벤트 페이지 분할
- 이 옵션을 사용하면 짝수 번호 페이지를 분할 표시로 사용하여 모든 페이지를 분할할 수 있습니다.예: 10페이지의 파일 1개를 업로드한 경우 출력은 6개의 파일이 됩니다. 첫 번째 파일은 페이지 1, 두 번째 파일은 2-3 페이지, 세 번째 파일은 4-5 페이지, 네 번째 파일은 6-7 페이지, 다섯 번째 파일은 8-9 페이지, 여섯 번째 파일은 10페이지입니다.
3.PDF 문서 다운로드
다운로드 파일을 컴퓨터에 저장할 수 있습니다.Dropbox 또는 Google Drive와 같은 온라인 계정에 저장하거나, 이메일을 통해 공유하거나, 새 문서를 인쇄하거나, 이름을 바꾸거나, 새 작업으로 편집을 계속할 수도 있습니다.
